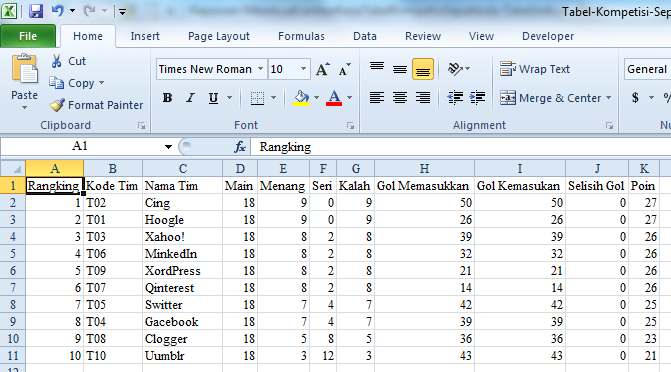Sepak bola adalah salah satu olahraga yang paling populer di seluruh dunia. Banyak orang mencintai olahraga ini karena keseruan dan kegembiraannya. Tidak hanya sebagai penonton, tetapi banyak orang juga berpartisipasi dalam komunitas sepak bola lokal bahkan di tingkat internasional.
Cara Membuat Jadwal Pertandingan Sepak Bola Dengan Excel
Untuk membuat jadwal pertandingan sepak bola dengan Microsoft Excel, Anda dapat menggunakan salah satu template yang telah ada atau membuat jadwal Anda sendiri dari awal. Berikut adalah cara membuat jadwal pertandingan sepak bola dengan Excel:
- Buka Microsoft Excel dan buat lembar kerja baru.
- Buat kolom-kolom di sebelah kiri lembar kerja dengan judul seperti “Tim”, “Tanggal”, “Waktu”, “Tempat”, “Wasit”, dan “Skor”.
- Buat baris-baris di bawah kolom “Tim” dan isi dengan nama tim yang akan berpartisipasi dalam jadwal pertandingan.
- Isi kolom-kolom lain dengan informasi penting seperti tanggal pertandingan, waktu, tempat, dan wasit.
- Tentukan format waktu dan tanggal yang ingin Anda gunakan, misalnya “DD/MM/YY” atau “HH:MM”.
- Gunakan rumus Excel untuk menghitung skor, atau masukkan mereka secara manual setelah pertandingan.
- Tambahkan opsi untuk mencatat detail tambahan seperti jumlah penonton atau informasi lainnya yang Anda anggap penting untuk dicatat.
- Simpan jadwal pertandingan sepak bola sebagai file Excel dan cetak jika perlu.
Cara Membuat Papan Skor Voli Dengan Microsoft Excel
Untuk membuat papan skor voli dengan Microsoft Excel, Anda dapat menggunakan fitur “Conditional Formatting” di Excel. Berikut adalah cara membuat papan skor voli dengan Excel:
- Buka Microsoft Excel dan buat lembar kerja baru.
- Di bagian atas lembar kerja, buat tiga sel dengan judul “Tim Satu”, “Skor”, dan “Tim Dua”.
- Isi celana “Tim Satu” dan “Tim Dua” dengan nama tim yang akan berpartisipasi dalam pertandingan voli.
- Di bawah judul “Skor”, buat dua sel dan isi dengan angka nol.
- Pilih dua sel dengan angka nol dan buat “Conditional Formatting” dengan aturan bahwa jika skor adalah kurang dari 25, warna latar belakangnya adalah merah. Jika skor adalah lebih dari atau sama dengan 25, warna latar belakangnya adalah biru.
- Kemudian pilih sel “Skor” dan buat “Conditional Formatting” dengan aturan bahwa jika sel adalah nilai genap, warna latar belakangnya adalah hijau. Jika sel adalah nilai ganjil, warna latar belakangnya adalah kuning.
- Tambahkan fitur tambahan jika perlu, seperti penambah kedalaman waktu, penambah jumlah set, atau penambah info aktual.
- Simpan papan skor voli sebagai file Excel dan cetak jika perlu.
Cara Membuat Jadwal Pelajaran Dengan Ms. Excel
Jadwal pelajaran sangat penting untuk siswa dan guru untuk menjadwalkan kegiatan dan mengatur tugas kelas sesuai. Oleh karena itu, membuat jadwal pelajaran yang efisien sangat diperlukan. Anda dapat menggunakan Microsoft Excel untuk melakukan ini.
- Buka Microsoft Excel dan buat lembar kerja baru.
- Buat kolom-kolom di sebelah kiri lembar kerja dengan judul seperti “Mata Pelajaran”, “Hari”, “Mulai”, “Selesai”, “Pengajar”, dan “Ruangan”.
- Isi kolom-kolom ini dengan informasi pelajaran, jadwal hari, dan ruangan yang sesuai dengan jadwal pelajaran.
- Gunakan rumus Excel untuk menghitung durasi pelajaran saat menambahkan waktu mulai dan waktu selesai.
- Tambahkan opsi untuk menghitung jumlah siswa dan catatan terkait lainnya yang penting untuk dicatat.
- Simpan jadwal pelajaran sebagai file Excel dan cetak jika perlu.
Cara Membuat Jadwal Sepak Bola Di Excel
Jadwal sepak bola sangat penting bagi tim dan penggemarnya untuk menyusun strategi dan mempersiapkan diri untuk pertandingan. Berikut adalah cara membuat jadwal sepak bola dengan Microsoft Excel:
- Buka Microsoft Excel dan buat lembar kerja baru.
- Buat kolom-kolom di sebelah kiri lembar kerja dengan judul seperti “Tim”, “Tanggal”, “Waktu”, “Tempat”, dan “Babak”.
- Isi kolom-kolom ini dengan informasi penting seperti tanggal pertandingan, waktu, tempat, dan babak dalam turnamen.
- Tentukan format waktu dan tanggal yang ingin Anda gunakan, misalnya “DD/MM/YY” atau “HH:MM”.
- Gunakan rumus Excel untuk menghitung hasil pertandingan atau menyimpan mereka secara manual setelah pertandingan.
- Tambahkan opsi untuk mencatat detail tambahan seperti jumlah penonton atau informasi lainnya yang Anda anggap penting untuk dicatat.
- Simpan jadwal pertandingan sepak bola sebagai file Excel dan cetak jika perlu.
Cara Membuat Jadwal Pelajaran Anti Bentrok di Excel 2010
Jadwal pelajaran yang tidak saling bentrok sangat penting bagi siswa dan guru untuk mengatur jadwal kelas dengan benar. Berikut adalah cara membuat jadwal pelajaran anti-bentrok dengan Excel 2010:
- Buka Microsoft Excel dan buat lembar kerja baru.
- Buat kolom-kolom di sebelah kiri lembar kerja dengan judul seperti “Mata Pelajaran”, “Hari dan Waktu”, dan “Ruangan”.
- Di bawah judul “Hari dan Waktu”, buat baris untuk setiap hari sekolah dengan sel-sel berbeda yang mewakili waktu sekolah pada hari tersebut.
- Isi kolom-kolom ini dengan informasi pelajaran, jadwal hari, dan ruangan yang sesuai dengan jadwal pelajaran.
- Tambahkan opsi untuk mencatat detail tambahan seperti pengajar dan jumlah siswa yang terlibat dalam kelas tersebut.
- Cek untuk memastikan bahwa tidak ada bentrok dalam jadwal pelajaran yang selesai dengan menggunakannya “Data Validation” untuk mencegah overlapping pada waktu kelas.
- Simpan jadwal pelajaran sebagai file Excel dan cetak jika perlu.
FAQ
Apa saja persyaratan sistem untuk menggunakan Microsoft Excel?
Untuk menggunakan Microsoft Excel, komputer Anda harus memenuhi persyaratan minimum sistem seperti sistem operasi yang kompatibel dan sistem hardware yang memadai untuk menjalankan program Excel dengan lancar.
Apakah ada tutorial untuk menggunakan fitur Microsoft Excel?
Ya, Microsoft menyediakan tutorial lengkap untuk berbagai fitur Excel di situs web mereka serta dokumentasi manfaat untuk mempermudah proses tersebut.
Video Tutorial – Cara Membuat Jadwal Pelajaran Dengan Excel
Itulah beberapa cara untuk membuat berbagai jadwal dengan menggunakan Microsoft Excel. Sekarang Anda dapat membuat jadwal yang efisien dan teratur untuk kegiatan Anda, baik itu untuk olahraga, pelajaran, atau keperluan lainnya. Dapatkan tutorial dan dokumentasi lainnya di situs web resmi Microsoft untuk memperdalam pengetahuan Anda.