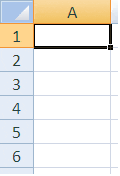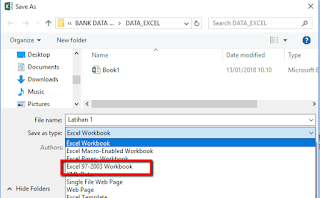Cara Membuat Daftar Tanggal Urut di Microsoft Excel

Microsoft Excel adalah program spreadsheet yang sering digunakan untuk mengatur data. Salah satu fitur yang cukup berguna dalam Excel adalah kemampuan untuk membuat daftar tanggal berurutan. Berikut ini adalah cara membuat daftar tanggal urut di Microsoft Excel:
Langkah 1: Buat Kolom Tanggal
Mulailah dengan membuka file Excel baru atau dokumen lama yang ingin Anda sertakan daftar tanggal di dalamnya. Buat kolom baru di tempat yang ingin Anda sertakan daftar tanggal dengan mengklik pada angka kolom yang paling kanan.
Langkah 2: Format Kolom Tanggal
Sekarang, Anda perlu memformat kolom tanggal agar angka yang dimasukkan benar-benar dianggap sebagai tanggal oleh Excel. Klik pada kolom yang Anda inginkan kemudian pilih Format Cells dari menu di atas.
Dalam kotak dialog Format Cells, pilih kategori Tanggal. Pada tahap ini, Anda juga bisa memilih format tanggal yang Anda inginkan.
Langkah 3: Tulis Tanggal Pertama
Ketiklah tanggal pertama yang ingin Anda sertakan di daftar tanggal berurutan. Pastikan Anda melakukan ini di dalam sel pertama di kolom tanggal yang sudah diformat.
Langkah 4: Gunakan Fill Handle
Sekarang, Anda akan menggunakan Fill Handle untuk menyelesaikan daftar tanggal berurutan. Klik sel dengan tanggal pertama Anda kemudian cari Fill Handle di sudut kanan bawah sel. Seretlah handle Fill ke sel di bawahnya.
Sekarang, Anda hanya perlu membiarkan Excel menambahkan tanggal-tanggal berikutnya dengan mengisi kotak angka. Kolom tanggal sekarang akan berisi daftar tanggal berurutan di bawah tanggal yang Anda masukkan.
Cara Agar File Excel Bisa Dibuka pada Semua Versi Excel
Jika Anda sering menggunakan Microsoft Excel, mungkin pernah mengalami masalah dalam membuka file Excel pada versi yang berbeda. Beberapa fitur atau format yang digunakan dalam file Excel mungkin tidak didukung oleh versi Excel yang lama, menyebabkan file tidak dapat dibuka dengan benar. Berikut adalah beberapa cara untuk memastikan bahwa file Excel Anda dapat dibuka pada semua versi Excel:
Langkah 1: Gunakan Format Standar
Salah satu cara termudah untuk memastikan bahwa file Excel dapat dibuka pada semua versi Excel adalah dengan menggunakan format standar seperti XLS atau XLSX. Format-file ini didukung oleh hampir semua versi Excel dan memungkinkan untuk menyimpan data dan format yang sama seperti yang digunakan pada saat menyimpan file.
Langkah 2: Gunakan Fitur yang Kompatibel dengan Versi yang Lebih Lama
Jika Anda menggunakan fitur tertentu di Microsoft Excel, seperti filter atau grafik, pastikan jika fitur tersebut didukung oleh versi yang lebih lama dari Excel. Ini adalah cara yang lebih baik daripada hanya menggunakan format standar karena memungkinkan Anda untuk menggunakan fitur yang diperlukan sambil tetap memastikan bahwa file dapat dibuka pada semua versi Excel.
Langkah 3: Simpan File sebagai Versi yang Lebih Lama
Jika Anda sudah menggunakan fitur yang tidak didukung oleh versi yang lebih lama Excel, pastikan untuk menyimpan file Anda dalam format yang didukung oleh versi Excel yang lebih lama. Ini akan memastikan bahwa file dapat dibuka dan dilihat oleh pengguna yang menggunakan Excel versi yang lebih lama dan tidak kehilangan data atau fitur.
Dengan cara-cara di atas, Anda sekarang dapat memastikan bahwa file Excel yang Anda buat dapat dibuka pada semua versi Excel, baik yang baru maupun yang lama.
FAQ
1. Mengapa penting untuk memastikan file Excel dapat dibuka pada semua versi Excel?
Jawaban: Penting untuk memastikan file Excel dapat dibuka pada semua versi Excel karena jika tidak, beberapa pengguna mungkin tidak dapat membuka atau melihat file Anda dengan benar. Hal ini bisa sangat mengganggu jika Anda bekerja dengan banyak orang atau menyerahkan file Excel untuk diuji atau ditinjau.
2. Apa yang harus dilakukan jika file Excel terlalu besar dan tidak dapat dibuka?
Jawaban: Jika file Excel terlalu besar dan tidak dapat dibuka, ada beberapa cara untuk mengatasinya. Pertama-tama, cobalah untuk mempercepat komputer atau menghapus file yang tidak perlu untuk membuat ruang pada hard drive Anda. Anda juga dapat membagi file Excel menjadi beberapa file yang lebih kecil atau mencoba untuk mengkompresi file Excel ke ukuran yang lebih kecil.