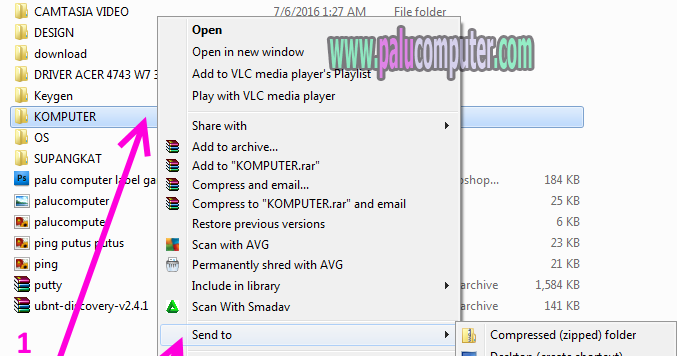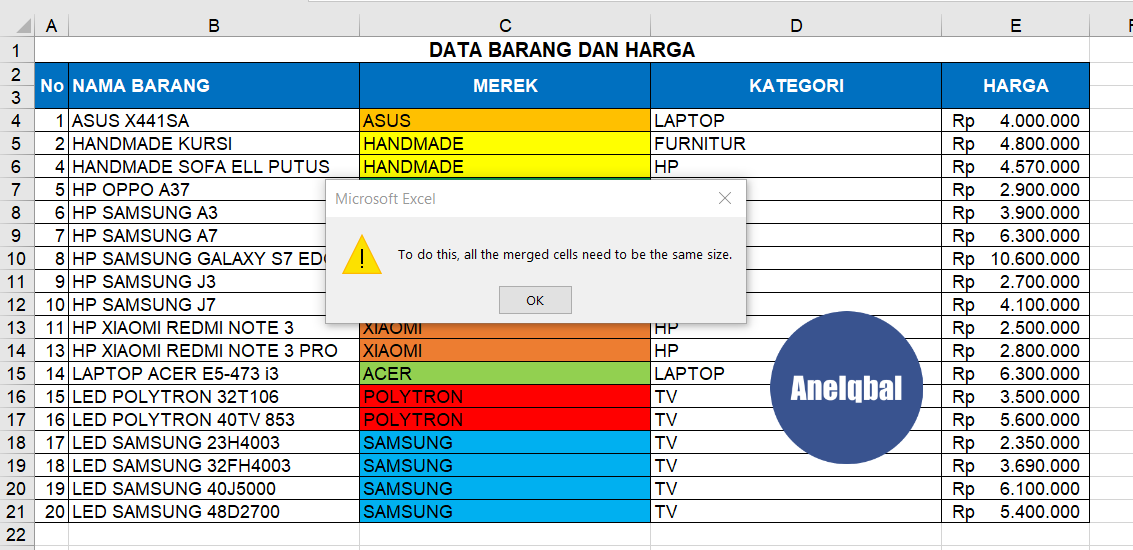Cara Mengcopy Data Dari Komputer Ke Flashdisk
Memasukkan data ke dalam flashdisk
Flashdisk atau yang sering kali disebut dengan USB (Universal Serial Bus) Drive adalah perangkat penyimpanan data yang portabel dan praktis. Banyak sekali keuntungan menggunakan flashdisk dibandingkan dengan menggunakan CD atau DVD, yaitu flashdisk dapat digunakan kembali dan kapasitasnya lebih besar. Agar dapat menggunakan flashdisk, tentu saja terdapat langkah-langkah yang harus diikuti. Berikut adalah cara mengcopy data dari komputer ke flashdisk:
- Hubungkan flashdisk ke port USB pada komputer yang akan digunakan untuk memasukkan data ke dalam flashdisk.
- Buka Windows Explorer (atau File Explorer pada Windows 8 ke atas) pada komputer Anda.
- Pilih data atau file yang ingin dimasukkan ke dalam flashdisk.
- Klik kanan pada file atau data pilihan Anda dan pilih Copy.
- Buka flashdisk yang telah Anda hubungkan ke komputer.
- Klik kanan pada tempat kosong di dalam direktori flashdisk dan pilih Paste.
- Tunggu sampai progress copy selesai. Setelah itu, lepaskan flashdisk dari USB Port komputer. Kini data atau file yang telah dipilih sudah tersimpan dalam flashdisk.
Usahakan untuk melakukan safely remove flashdisk sebelum mencabutnya dari USB port komputer.
Cara Mengurutkan Data di Excel (Sorting Data Angka, Nama, dan Tanggal
Excel merupakan software pengolah data yang banyak digunakan untuk membuat tabel, mengelola data, melakukan perhitungan, dan lain-lain. Salah satu fitur yang terdapat di dalam Microsoft Excel adalah fitur Sorting, yang digunakan untuk mengurutkan data dalam suatu tabel.
Berikut adalah langkah-langkah untuk mengurutkan data di Microsoft Excel:
- Pilih seluruh data yang ingin diurutkan.
- Pilih menu Home pada menu bar.
- Pada ikon Sort & Filter, klik Sort Smallest to Largest atau Sort Largest to Smallest sesuai dengan kriteria pengurutan.
- Pada jendela Sort Title, pilih kolom yang ingin diurutkan.
- Tentukan pengurutan dengan memilih salah satu dari tiga opsi: Values, Cell Color, atau Font Color.
- Pilih kriteria pengurutan dan tekan tombol OK.
- Data Anda sudah diurutkan!
Selain menggunakan fitur Sorting, Excel juga memiliki beberapa fungsi pengurutan data, yaitu:
- SORT: untuk mengurutkan data dalam array dan mengembalikan array yang baru.
- SORTBY: untuk mengurutkan satu atau banyak daftar atau database dengan mengacu pada kolom atau bidang yang dipilih.
FAQ
1. Apakah ada cara untuk mengcopy data dalam jumlah yang banyak sekaligus?
Memcopy data dalam jumlah yang banyak memang tidak efisien apabila dilakukan satu-persatu. Oleh karena itu, terdapat beberapa fitur di dalam Microsoft Excel yang dapat digunakan untuk memcopy data dalam jumlah yang besar, yaitu:
- Fill Handle: digunakan untuk mengcopy data yang berisi urutan angka, tanggal, atau teks secara otomatis.
- Copy and Paste: digunakan untuk mengcopy data yang berada dalam suatu cell atau range, dan dapat dipaste pada cell atau range lain.
- Fill Series: digunakan untuk mengcopy data berupa urutan bilangan, tanggal, atau teks secara otomatis mengikuti pola tertentu.
- Flash Fill: digunakan untuk mengcopy data dengan pola tertentu secara otomatis.
2. Bagaimana cara mengcopy data dari program yang berjalan di latar belakang?
Terkadang, Anda membutuhkan data yang muncul dari suatu program yang berjalan di latar belakang untuk dimasukkan ke dalam Excel. Cara termudah untuk mengcopy data dari program yang sedang berjalan adalah dengan melakukan capture screen (menangkap layar) dan mengambil data yang dibutuhkan dari gambar tersebut.
Namun, apabila data yang diambil sangat banyak, maka cara yang lebih efisien adalah dengan menggunakan fitur Import Data di Excel. Berikut adalah langkah-langkah untuk mengcopy data dari program yang berjalan di latar belakang:
- Buka program yang sedang Anda inginkan.
- Pilih data yang ingin diimport ke dalam Excel.
- Tekan tombol Ctrl + C atau pilih menu Edit > Copy.
- Buka Microsoft Excel, lalu pilih menu Data > Import Data.
- Pilih data yang ingin diimport dan atur format data.
- Tekan tombol OK dan tunggu hingga import selesai.
- Data telah diimport!
Cara Mengcopy Data Otomatis Menggunakan VBA Macro Excel
Microsoft Excel memiliki fitur makro dan VBA (Visual Basic for Applications) yang dapat digunakan untuk mengotomatisasi tugas-tugas pengolahan data. Makro dan VBA biasanya digunakan untuk mengcopy data dalam jumlah yang besar sekaligus, atau untuk mengolah data dengan pola tertentu yang terus berulang.
Berikut adalah contoh cara mengcopy data otomatis menggunakan VBA Macro Excel:
Sub CopyData()
Dim ws As Worksheet
Dim rngData As Range
Set ws = ActiveSheet
Set rngData = ws.Range("A1:C10")
With Worksheets("Sheet2")
Range("A1").PasteSpecial Range("A1")
End With
End Sub
Penjelasan:
-
Sub CopyData(): deklarasi subrutin. -
Dim ws As Worksheet: deklarasi objek worksheet yang akan digunakan. -
Dim rngData As Range: deklarasi range yang akan digunakan. -
Set ws = ActiveSheet: mengatur variabel ws agar mengacu pada worksheet yang aktif saat ini. -
Set rngData = ws.Range("A1:C10"): mengatur variabel rngData agar mengacu pada range A1:C10 di worksheet yang aktif saat ini. -
Range("A1").PasteSpecial Range("A1"): melakukan paste data dari rngData ke cell A1 di worksheet bernama “Sheet2”. -
End Sub: akhir subrutin.
Video Youtube
Berikut adalah video tutorial cara mengcopy data di Excel:
Kesimpulan
Memcopy data bukanlah tugas yang sulit, namun ada beberapa hal yang harus diperhatikan agar data yang dicopy tetap aman dan terorganisir. Pastikan selalu untuk melakukan safely remove sebelum mencabut flashdisk, dan jangan lupa untuk menggunakan fitur Sorting dan pengurutan lainnya di Excel untuk memudahkan pengolahan data.