Assalamualaikum semua. Kita akan membahas tentang cara mengurutkan angka di Excel. Pasti kalian sering melakukan beberapa manipulasi data di Excel, dan tentu saja mengurutkan data adalah salah satu tugas yang harus dilakukan. Entah itu mengurutkan data berdasarkan jenis teks atau angka, bagi kalian yang masih baru dalam menggunakan Excel, mungkin akan merasa kesulitan dalam mengurutkan data, tapi jangan khawatir kami akan memberikan tutorial lengkap tentang bagaimana cara mengurutkan angka di Excel dengan mudah.
Sebelum kita membahas lebih jauh tentang cara mengurutkan angka di Excel, ada baiknya kita mengenal terlebih dahulu apa itu Excel dan kenapa Excel menjadi begitu penting dalam dunia bisnis. Excel adalah sebuah program spreadsheet yang digunakan untuk memasukkan, mengelola, dan menganalisis data. Excel merupakan aplikasi yang banyak digunakan di dunia kerja, khususnya di bidang akuntansi dan keuangan.
Salah satu fitur utama dari Excel adalah mampu menyimpan data dalam bentuk tabel. Dalam tabel tersebut, kita dapat melakukan manipulasi data seperti menghitung nilai rata-rata, mencari nilai tertinggi atau terendah, dan tentu saja mengurutkan data. Oleh karena itu, Excel menjadi sangat penting dalam kegiatan bisnis, karena Excel dapat membantu kita untuk menganalisis data dengan lebih efisien dan akurat.
Nah, setelah kita mengenal apa itu Excel dan kenapa Excel menjadi penting dalam dunia bisnis, saatnya kita membahas bagaimana cara mengurutkan angka di Excel. Ada dua cara yang dapat digunakan untuk mengurutkan angka di Excel, yaitu pengurutan secara Ascending (A-Z) dan pengurutan secara Descending (Z-A). Kalian dapat memilih salah satu cara yang sesuai dengan kebutuhan data kalian.
Cara Mengurutkan Angka di Excel Secara Ascending (A-Z)
Langkah pertama untuk melakukan pengurutan data di Excel adalah dengan memilih seluruh data yang ingin diurutkan. Setelah data terpilih, klik tab “Data” pada menu bar di Excel. Kemudian klik opsi “Sort A-Z” atau “Sort Smallest to Largest” (tergantung pada versi Excel yang kalian gunakan). Dan voila, data kalian sudah terurut secara Ascending (A-Z).
Cara Mengurutkan Angka di Excel Secara Descending (Z-A)
Langkah-langkahnya hampir mirip dengan cara mengurutkan data secara Ascending, yaitu dengan memilih seluruh data yang ingin diurutkan dan klik tab “Data” pada menu bar di Excel. Namun kali ini, kita akan memilih opsi “Sort Z-A” atau “Sort Largest to Smallest” (tergantung pada versi Excel yang kalian gunakan). Dan data kalian akan terurut secara Descending (Z-A).
Tidak sulit bukan? Dalam beberapa langkah, kalian sudah bisa mengurutkan data di Excel. Namun, masih ada beberapa hal yang perlu kalian ketahui sebelum melakukan pengurutan data. Pertama, pastikan bahwa data yang ingin diurutkan tidak memiliki sel yang kosong, selain itu pastikan bahwa kolom dari data yang ingin diurutkan sudah dipilih dengan benar, tidak terlewat satu pun. Kedua, jika data kalian memiliki header, pastikan bahwa header tidak ikut diurutkan, karena ini dapat merusak data. Untuk menghindari kesalahan-kesalahan tersebut, pastikan kalian mengikuti langkah-langkah dengan seksama.
FAQ
1. Apakah ada cara lain untuk mengurutkan angka di Excel selain dengan cara yang sudah dijelaskan di atas?
Jawab: Ya, ada. Selain cara yang sudah dijelaskan di atas, kalian juga dapat mengurutkan data di Excel dengan menggunakan fitur “Filter”. Fitur “Filter” memungkinkan kita untuk menampilkan data yang hanya memenuhi kriteria tertentu. Dalam hal ini, kalian dapat memfilter data berdasarkan jenis angka. Misalnya, kalian ingin menampilkan data angka yang lebih besar dari 10. Dengan fitur “Filter”, kalian dapat memfilter data kalian sehingga hanya data dengan angka yang lebih besar dari 10 yang ditampilkan.
2. Apakah ada tutorial video yang dapat membantu kita memahami cara pengurutan data di Excel?
Jawab: Ya, tentu saja. Berikut ini adalah tutorial video yang dapat membantu kalian memahami cara pengurutan angka di Excel secara lebih jelas:
Video Tutorial:
[youtube https://www.youtube.com/watch?v=J1u4hSMn__4&w=560&h=315]Demikianlah tutorial singkat mengenai cara mengurutkan angka di Excel. Semoga tutorial ini bermanfaat bagi kalian yang sedang belajar menggunakan Excel. Tentu saja, masih ada banyak hal-hal yang dapat dikembangkan dalam penggunaan Excel, dan kami akan terus memberikan informasi dan tip-tip yang dapat membantu kalian dalam mengelola data di Excel. Stay tuned ya! Terima kasih.
 Cara Mengurutkan Angka Di Excel
Cara Mengurutkan Angka Di Excel
Cara mengurutkan angka di Excel sangatlah mudah. Kita dapat mengurutkan angka secara ascending (A-Z) atau descending (Z-A) dalam beberapa langkah saja. Dalam beberapa kesempatan, kita juga dapat menggunakan fitur “Filter” untuk memfilter data berdasarkan jenis angka. Namun, pastikan bahwa semua langkah yang dilakukan sudah benar dan teliti.
 Cara Mengunci Tabel Agar Tidak Bisa Diedit dan Dihapus
Cara Mengunci Tabel Agar Tidak Bisa Diedit dan Dihapus
Selain pengurutan data, Excel juga memiliki fitur lain yang sangat berguna yaitu fitur penguncian tabel. Dengan fitur ini, kalian dapat mengunci tabel agar tidak bisa diedit ataupun dihapus oleh orang lain. Langkah-langkahnya sangatlah mudah, yaitu dengan memilih seluruh tabel yang ingin dikunci dan klik opsi “Protect Sheet” pada menu bar di Excel. Setelah itu, Excel akan meminta kalian untuk membuat password untuk mengunci tabel tersebut. Dan voila, tabel kalian sudah terkunci dan aman dari orang yang tidak memiliki password.
 Cara menambahkan angka 0 di depan pada Excel
Cara menambahkan angka 0 di depan pada Excel
Seperti yang kita ketahui bahwa dalam beberapa kasus, angka yang terdapat dalam tabel Excel harus selalu memiliki jumlah digit yang sama, misalnya angka harus selalu memiliki 6 digit. Jika kita menginput angka seperti 123, Excel akan secara otomatis menghapus nol di depan angka sehingga menjadi 123 saja. Tapi jangan khawatir, kita dapat menambahkan nol di depan angka dengan cara mencantumkan formula berikut =TEXT(A1,”000000″). Dalam hal ini, A1 adalah posisi sel angka yang ingin ditambahkan digit nol. Kemudian, Excel akan menampilkan angka tersebut dengan nol di depannya sehingga menjadi 000123.
 Cara Menghapus Author Di Excel Terbaru
Cara Menghapus Author Di Excel Terbaru
Selain itu, mungkin kita juga memerlukan tips dan trik mengenai cara menghilangkan garis atau author di Excel. Garis tersebut biasanya muncul pada header atau footer lembar kerja saat kita mencetak data di Excel. Kalian dapat menghapus garis tersebut dengan cara memilih tab “Page Layout” pada menu bar di Excel, kemudian pilih opsi “Print Titles” dan hapus author yang ada pada header atau footer lembar kerja. Dalam hal ini, pastikan kalian hanya menghapus garis atau author yang tidak diperlukan dan tetap mempertahankan data kalian tetap berada di tempat yang sesuai.
FAQ:
1. Bagaimana cara mengatasi kesalahan pada saat pengurutan data di Excel?
Jawab: Jika kalian mengalami kesalahan saat melakukan pengurutan data di Excel, pastikan bahwa seluruh langkah telah dilakukan dengan benar dan cermat. Selain itu, pastikan bahwa data yang ingin diurutkan tidak memiliki sel kosong dan header tidak disertakan dalam pengurutan data.
2. Apa saja keuntungan dari Excel dalam dunia bisnis?
Jawab: Excel dapat membantu kita dalam mengelola data dengan lebih efisien dan akurat. Dalam bisnis, hal ini sangatlah penting karena dapat membantu kita dalam membuat keputusan yang lebih tepat dengan berdasarkan data yang akurat. Selain itu, Excel juga dapat digunakan untuk membuat laporan keuangan, menghitung daftar gaji, dan sebagainya.
Video Tutorial:
[youtube https://www.youtube.com/watch?v=3Vt01JYxUi4&w=560&h=315]Demikianlah beberapa tips dan trik dalam penggunaan Excel. Dalam beberapa kesempatan lainnya, kami akan membahas lebih dalam lagi tentang fitur-fitur lain yang dimiliki oleh Excel dan cara menggunakannya. Semoga artikel ini bermanfaat bagi kalian semua. Terima kasih.
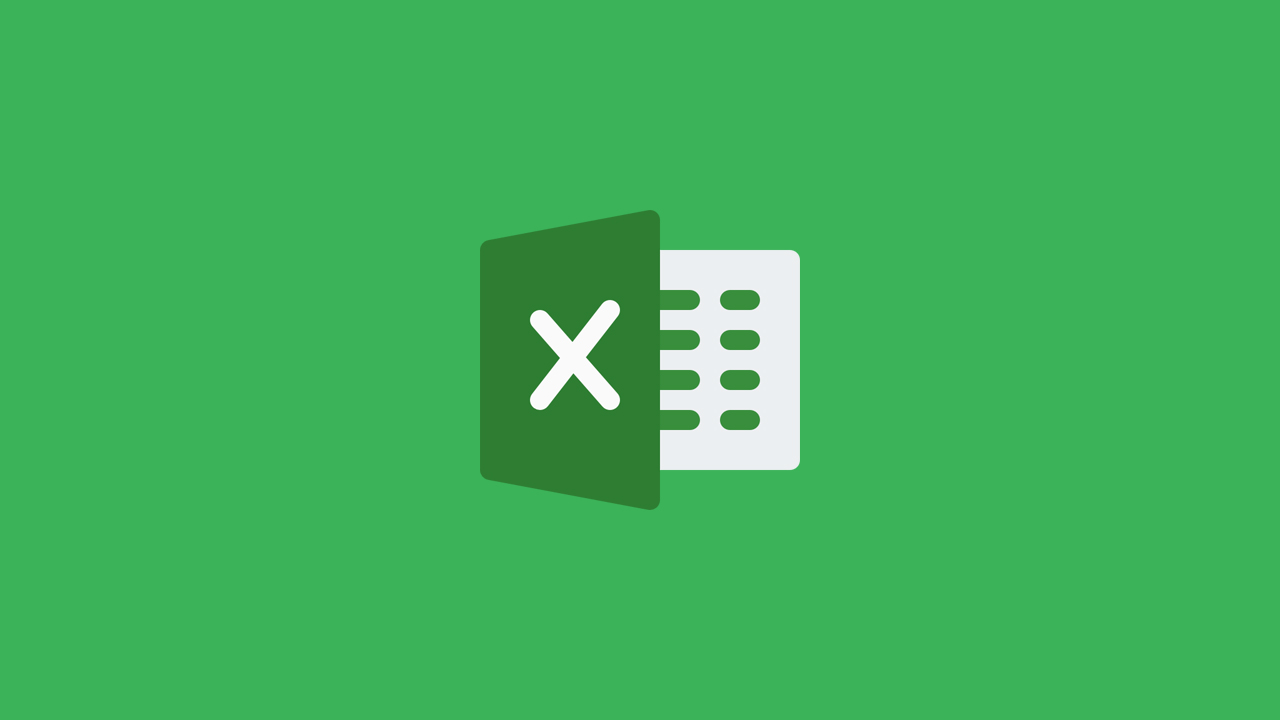 Cara Mengurutkan Angka Di Excel
Cara Mengurutkan Angka Di Excel Cara Mengunci Tabel Agar Tidak Bisa Diedit dan Dihapus
Cara Mengunci Tabel Agar Tidak Bisa Diedit dan Dihapus Cara menambahkan angka 0 di depan pada Excel
Cara menambahkan angka 0 di depan pada Excel Cara Menghapus Author Di Excel Terbaru
Cara Menghapus Author Di Excel Terbaru