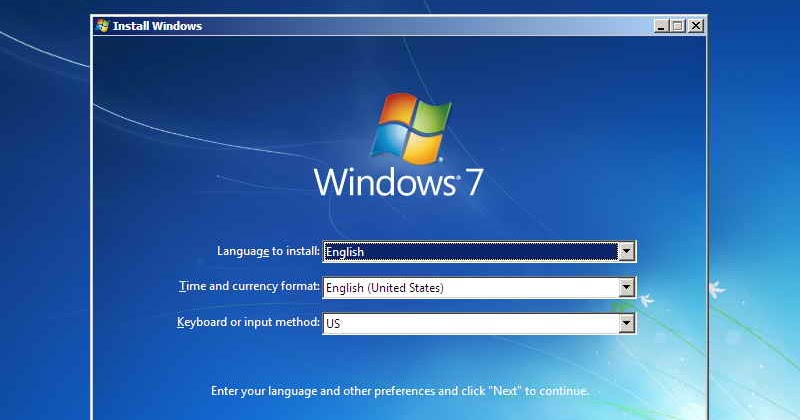Postingan kali ini akan membahas tentang cara-cara yang berguna dalam penggunaan komputer dan android. Ada beberapa hal yang akan dibahas dalam artikel ini, yaitu cara memaksa komputer agar bisa, cara instal ulang android melalui PC, dan cara mengatasi permasalahan partisi MBR saat instalasi Windows.
Cara Memaksa Komputer Agar Bisa
Saat menggunakan komputer, terkadang kita akan mengalami permasalahan yang menyebabkan komputer tidak bisa menjalankan program tertentu. Ada beberapa cara untuk memaksa komputer agar bisa, di antaranya:
- Restart Komputer
- Tutup Program Lain
- Bersihkan Registry
- Uninstall Program atau Aplikasi yang tidak Dibutuhkan
- Periksa Kebutuhan Kapasitas Hard Disk
Hal pertama yang bisa dilakukan adalah dengan merestart komputer. Dengan merestart komputer, berbagai aplikasi yang sedang berjalan di background akan dihentikan, dan ketika komputer menyala kembali, aplikasi-aplikasi tersebut akan dijalankan kembali dengan keadaan yang segar.
Jika cara pertama belum berhasil, ada kemungkinan program-program lain sedang memakan terlalu banyak sumber daya pada komputer Anda. Oleh karena itu, cobalah menutup program-program lain yang sedang berjalan agar komputer dapat berkonsentrasi pada program yang sedang Anda jalankan.
Registry adalah database dalam sistem operasi Windows yang menyimpan informasi tentang konfigurasi sistem operasi dan aplikasi yang terpasang. Ketika Registry terlalu banyak informasi, atau Registry sudah rusak, hal ini dapat mempengaruhi kinerja komputer. Maka Anda bisa menggunakan program cleaner atau software khusus Registry cleaner.
Terkadang, dalam penggunaan komputer, kita men-download beberapa aplikasi atau program yang nantinya tidak dibutuhkan. Aplikasi atau program tersebut hanya akan mengambil ruang pada hard disk, sehingga tidak perlu dipaksa komputer untuk mengakses dan menjalankan aplikasi atau program tersebut. Oleh karena itu, cobalah untuk uninstall aplikasi-aplikasi atau program-program yang tidak dibutuhkan atau tidak terpakai.
Mungkin saja, kapasitas hard disk pada komputer Anda terlalu penuh. Hal ini dapat menyebabkan komputer menjadi lambat dan tidak responsif. Pastikan untuk selalu memeriksa kapasitas hard disk pada komputer Anda, dan cobalah untuk membersihkan file-file yang tidak terpakai.
Cara Instal Ulang Android Melalui PC
Instal ulang adalah suatu teknik untuk mengganti sistem operasi Android yang telah di-install pada perangkat dengan instalasi yang baru atau up-to-date, yang lebih baik dan meningkatkan kinerja perangkat tersebut. Cara instal ulang Android dapat dilakukan melalui PC, berikut langkah-langkahnya:
- Download dan Instal Android USB Drivers
- Download Stock ROM atau Firmware yang Sesuai
- Ekstrak dan Siapkan Stock ROM atau Firmware
- Aktifkan Mode Bootloader atau Download pada Perangkat
- Download dan Instal Flashtool
- Instal Stock ROM atau Firmware pada Perangkat menggunakan Flashtool
- Restart Perangkat Android
Download dan instal USB Drivers untuk Android Anda agar terhubung dengan PC.
Anda harus men-download Stock ROM atau Firmware untuk perangkat yang digunakan, karena ini akan digunakan untuk instalasi ulang Android.
Ekstrak file Stock ROM atau Firmware yang telah di-download menggunakan aplikasi ekstrak file seperti WinZip atau WinRAR.
Masuk ke “Mode Bootloader” atau “Mode Download” pada perangkat Android Anda. Mode ini akan memungkinkan perangkat terhubung dengan PC melalui kabel USB.
Flashtool digunakan untuk menginstal Stock ROM atau Firmware pada perangkat Android. Download Flashtool dari situs resmi, dan instal pada PC Anda.
Setelah semua tahap persiapan telah dilakukan, jalankan Flashtool pada PC, dan ikuti instruksi yang diberikan pada layar.
Setelah instalasi ulang Android berhasil dilakukan melalui PC, restart perangkat Android Anda. Android akan merespon dengan sistem yang lebih baik dan kinerja yang meningkat.
Cara Mengatasi Tidak Bisa Instal Windows karena Masalah Partisi MBR
Instalasi Windows sering mengalami permasalahan pada partisi MBR, yaitu sebuah struktur data pada hard disk yang menyimpan informasi tentang partisi pada hard disk. Jika partisi MBR mengalami masalah, maka Windows tidak akan dapat terinstall pada PC. Berikut adalah beberapa cara yang dapat dilakukan untuk mengatasi masalah partisi MBR saat instalasi Windows:
- Gunakan CD Instalasi Windows
- Gunakan USB Bootable
Cara pertama yang dapat dilakukan adalah dengan menggunakan CD instalasi Windows. Boot dari CD instalasi Windows, kemudian pilih “Repair Your Computer” dan pilih “Command Prompt”. Di sana, ketik “fixmbr” tanpa tanda kutip, kemudian restart PC Anda.
Cara kedua yang dapat dilakukan adalah dengan menggunakan USB Bootable. Boot dari USB Bootable, kemudian pilih “Repair Your Computer” dan pilih “Command Prompt”. Di sana, ketik “bootrec /fixmbr” tanpa tanda kutip, kemudian restart PC Anda.
FAQ
Pertanyaan:
Apakah ada cara lain yang dapat digunakan untuk memaksa komputer agar bisa?
Jawaban:
Tentu saja! Ada beberapa cara lain yang dapat digunakan untuk memaksa komputer agar bisa, seperti melakukan defragmentasi disk dan membersihkan cache atau data yang tidak diperlukan dari browser yang digunakan.
Pertanyaan:
Bagaimana cara membuat USB bootable di PC?
Jawaban:
Cara membuat USB bootable di PC adalah sebagai berikut:
- Download Windows 10 ISO dari situs resmi Microsoft.
- Insert USB drive dengan kapasitas minimal 8GB pada PC Anda.
- Buka “Command Prompt” sebagai Administrator.
- Ketik “diskpart” tanpa tanda kutip, kemudian tekan enter.
- Ketik “list disk” tanpa tanda kutip, kemudian tekan enter.
- Identifikasi USB drive Anda dengan memeriksa kapasitasnya; biasanya drive tersebut akan muncul dengan nama “Disk 1”.
- Ketik “select disk 1” tanpa tanda kutip, kemudian tekan enter.
- Ketik “clean” tanpa tanda kutip, kemudian tekan enter. Ini akan membersihkan drive Anda.
- Ketik “create partition primary” tanpa tanda kutip, kemudian tekan enter. Ini akan membuat partisi pada drive Anda.
- Ketik “select partition 1” tanpa tanda kutip, kemudian tekan enter.
- Ketik “format fs=ntfs quick” tanpa tanda kutip, kemudian tekan enter. Drive Anda sekarang akan diformat dan dicantumkan ke dalam file sistem NTFS.
- Ketik “active” tanpa tanda kutip, kemudian tekan enter.
- Ketik “exit” tanpa tanda kutip, kemudian tekan enter. Proses ini akan menutup Command Prompt.
- Buka File Explorer, masuk ke folder yang berisi file ISO Windows 10, kemudian klik kanan pada file ISO dan pilih “Mount”.
- Kopi semua file yang ada pada drive mounted ke USB drive yang telah dibuat bootable.
- Selesai!