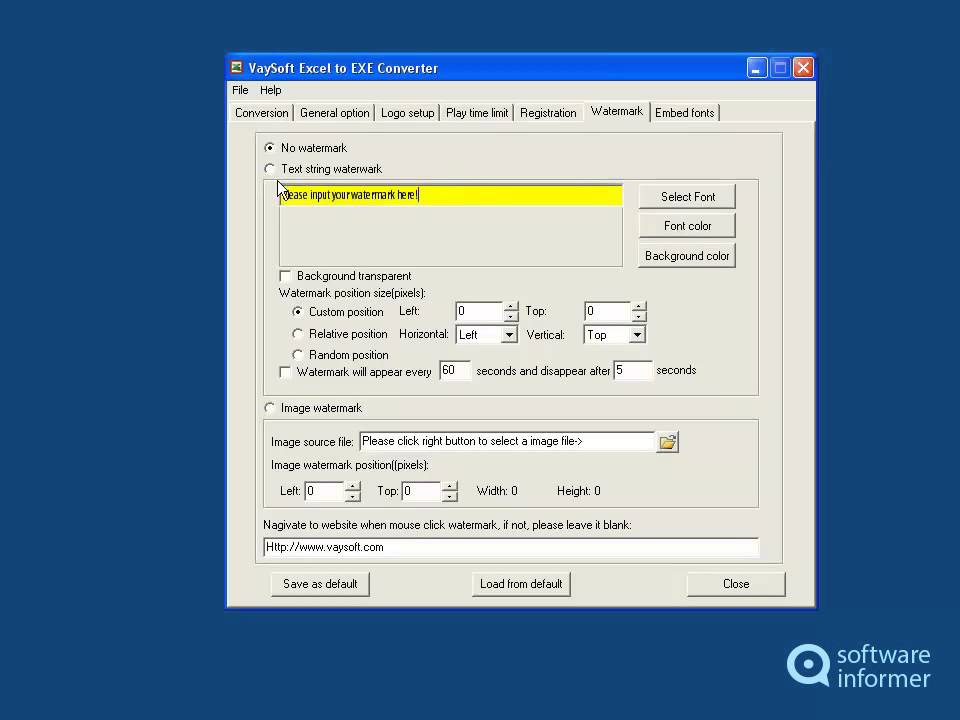Cara Mengatasi File Eksistensi XLAM yang tidak bisa dibuka di Excel 100
Excel adalah salah satu program yang banyak digunakan oleh orang untuk mengolah data dan informasi. Namun, terkadang pengguna mengalami masalah ketika membuka file XLAM di program Excel. File XLAM adalah jenis add-in makro Excel yang berisi kode yang digunakan untuk menyelesaikan tugas tertentu atau mendapatkan fungsi tambahan di program Excel.
Jika Anda mengalami kesulitan membuka file XLAM di program Excel, maka ada beberapa cara yang bisa dilakukan untuk mengatasi masalah tersebut. Berikut ini adalah beberapa cara yang bisa Anda coba:
1. Pastikan bahwa file XLAM yang ingin Anda buka sesuai dengan versi Excel yang Anda gunakan
Salah satu masalah paling umum yang terjadi ketika membuka sebuah file XLAM di Excel adalah ketidakcocokan versi. Jika file XLAM dibuat menggunakan versi Excel yang lebih baru dari yang Anda miliki, maka kemungkinan besar Anda tidak akan bisa membukanya di Excel. Jadi, pastikan bahwa file XLAM yang ingin Anda buka sesuai dengan versi Excel yang Anda gunakan. Jika tidak sesuai, maka Anda harus mengubah versi file XLAM atau mengupgrade versi Excel Anda.
2. Aktifkan Add-Ins di Excel
Jika Anda sudah memastikan bahwa file XLAM yang ingin dibuka sesuai dengan versi Excel yang digunakan, namun masih tidak bisa dibuka, kemungkinan besar add-in Excel Anda belum diaktifkan. Untuk mengaktifkan add-in Excel, Anda bisa mengikuti langkah-langkah berikut ini:
- Buka program Excel dan pilih menu File
- Pilih Options
- Pilih Add-ins
- Pada Manage, pilih Excel Add-ins, kemudian klik Go
- Centang pilihan add-in yang ingin Anda aktifkan dan klik OK.
- Restart program Excel dan coba buka file XLAM kembali
Jika cara-cara di atas masih tidak berhasil, maka kemungkinan besar ada masalah dengan file XLAM itu sendiri. Anda bisa mencoba membuat file baru atau meminta bantuan dari ahli IT untuk memperbaiki file XLAM yang rusak.
Cara Membuat Excel Menjadi Exe
Excel merupakan salah satu program pengolah data yang sangat populer di seluruh dunia. Dalam penggunaannya, seringkali kita memerlukan file Excel yang bisa dijalankan secara independen tanpa harus membuka program Excel terlebih dahulu. Untuk membuat hal ini menjadi mungkin, Anda bisa mengkonversi file Excel menjadi file EXE. Berikut ini adalah langkah-langkah untuk mengkonversi file Excel menjadi file EXE.
1. Pilih Add-Ins di Excel
Langkah pertama yang harus Anda lakukan adalah memilih add-ins di Excel. Untuk melakukannya, Anda bisa mengikuti langkah-langkah berikut ini:
- Buka program Excel dan pilih menu File
- Pilih Options
- Pilih Add-ins
- Pada Manage, pilih Excel Add-ins, kemudian klik Go
- Cari add-in yang disebut “Excel to EXE Add-In” dan centang pilihan, kemudian klik OK
2. Persiapkan file Excel
Setelah add-ins berhasil diaktifkan, langkah selanjutnya adalah mempersiapkan file Excel yang ingin dikonversi menjadi file EXE. Pastikan bahwa file Excel yang ingin dikonversi tidak menggunakan add-in lain dan tidak mengandung kode macro yang terlalu rumit. Hal ini dilakukan agar konversi berjalan dengan lancar dan file EXE yang dihasilkan tidak terlalu berat.
3. Konversi File Excel Menjadi File EXE
Setelah semuanya siap, langkah selanjutnya adalah mengkonversi file Excel menjadi file EXE. Untuk melakukannya, Anda tinggal klik Add-ins yang sudah diaktifkan sebelumnya dan pilih “Excel to EXE.” Kemudian, ikuti petunjuk yang muncul di layar dan tunggu hingga proses konversi selesai. Setelah selesai, Anda akan mendapatkan file EXE yang dapat dijalankan tanpa harus membuka program Excel terlebih dahulu.
Frequently Asked Questions (FAQ)
Apa itu file XLAM dan bagaimana cara membukanya di Excel?
File XLAM adalah jenis add-in makro Excel yang berisi kode yang digunakan untuk menyelesaikan tugas tertentu atau memperoleh fungsi tambahan di program Excel. Untuk membuka file XLAM di Excel, pastikan bahwa file tersebut sesuai dengan versi Excel yang Anda gunakan. Jika masih tidak berhasil, Anda bisa mencoba mengaktifkan add-in Excel atau meminta bantuan dari ahli IT untuk memperbaiki file yang rusak.
Apakah mungkin untuk mengkonversi file Excel menjadi file EXE?
Ya, Anda bisa mengkonversi file Excel menjadi file EXE dengan menggunakan add-in khusus yang dapat diunduh secara gratis dari internet. Pastikan bahwa file Excel yang ingin dikonversi tidak menggunakan add-in lain dan tidak mengandung kode makro yang terlalu rumit agar proses konversi berjalan dengan lancar.
Video Tutorial: Cara Mengatasi File Eksistensi XLAM yang tidak bisa dibuka di Excel 100