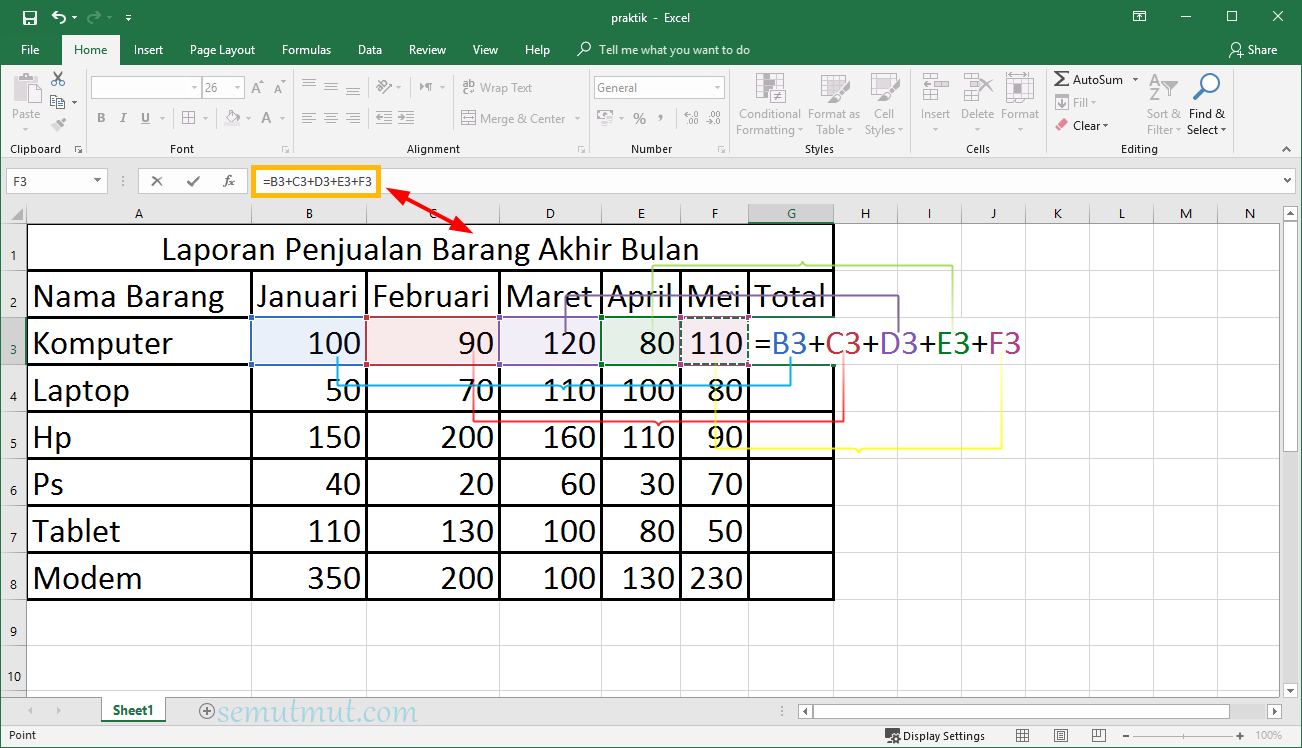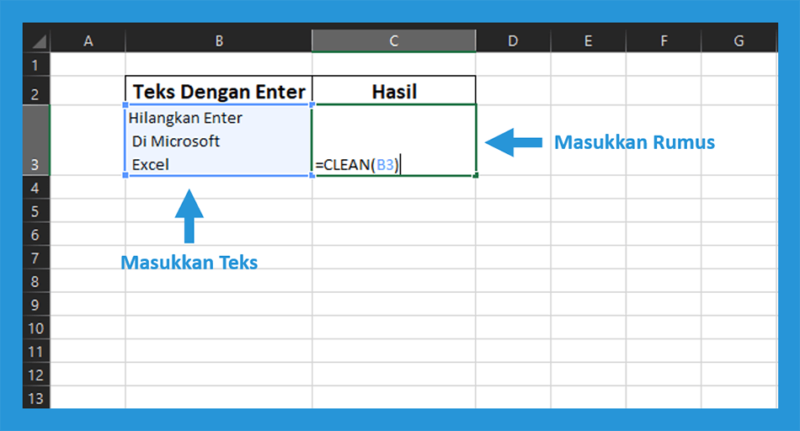Pada artikel kali ini, kita akan membahas tentang “Cara Membuat Tabel di Excel Berwarna Otomatis”. Excel merupakan salah satu software yang populer digunakan dalam dunia bisnis, keuangan dan akuntansi untuk mengatur data dan membuat laporan keuangan. Salah satu fitur yang sering digunakan di Excel adalah pembuatan tabel. Namun, membuat tabel dengan warna yang berbeda-beda pada setiap cell-nya bisa menjadi sangat memakan waktu. Oleh karena itu, pada artikel kali ini kita akan membahas cara membuat tabel di Excel secara otomatis dengan warna yang berbeda-beda.
Cara Membuat Tabel di Excel Berwarna Otomatis
Langkah 1: Membuat Data Tabel
Sebelum membuat tabelnya, kita perlu memasukkan data terlebih dahulu. Misalnya, kita ingin membuat tabel untuk daftar mahasiswa dengan kolom “Nama”, “Jurusan”, “NIM” dan “Nilai”. Kita dapat memasukkan data tersebut pada lembar kerja Excel.
Langkah 2: Membuat Tabel
Setelah memasukkan data, selanjutnya kita dapat membuat tabel. Untuk membuat tabel, pilihlah seluruh data yang ingin digunakan sebagai tabel. Dalam contoh ini, kita dapat memilih seluruh data dengan menekan “Ctrl + A”. Setelah memilih seluruh data, kliklah pada “Format as Table” pada menu utama.
Setelah memilih “Format as Table”, kita dapat memilih salah satu tipe tabel yang tersedia atau membuat tampilan tabel sendiri. Pada contoh ini, kita dapat memilih tipe “Table Style Light 8”.
Langkah 3: Menambahkan Warna pada Tabel
Setelah membuat tabel, kita dapat menambahkan warna pada setiap cell. Untuk melakukannya, kita dapat menekan “Ctrl + A” untuk memilih seluruh tabel dan kliklah “Conditional Formatting”. Pilihlah “New Rule”.
Setelah memilih “New Rule”, kita dapat memilih “Use formula to determine which cells to format” pada bagian “Select a Rule Type”. Setelah itu, masukkan rumus berikut pada bagian “Format values where this formula is true” dan kliklah pada “Format” pada ruangan “New Formatting Rule”.
“`
=MOD(ROW(),2)=0
“`
Pada ruangan “New Formatting Rule”, setelah memilih warna yang diinginkan, klik “OK” untuk menyelesaikan. Hasilnya seperti gambar di bawah ini.
Cara Membuat Enter di Excel Dengan Shortcut dan Rumus
Selain membuat tabel dengan warna otomatis, kita juga seringkali membutuhkan cara untuk memasukkan “Enter” pada sel Excel. Meskipun penggunaan “Enter” mungkin terlihat sederhana, namun dalam beberapa situasi tertentu, penggunaan “Enter” bisa sangat membantu dalam pekerjaan. Pada bagian ini, kita akan membahas cara untuk memasukkan “Enter” di Excel dengan shortcut dan rumus.
Cara Memasukkan Enter di Excel Dengan Shortcut
Cara termudah untuk memasukkan “Enter” pada sel di Excel adalah dengan menggunakan shortcut “Alt + Enter”. Misalnya, ketika kita ingin memasukkan data pada sel yang sama dengan format baris-baru.
Cukup ketiklah teks pada bagian pertama sel, lalu tekan “Alt + Enter” dan ketiklah teks pada bagian selanjutnya. Ketika kita selesai, tekanlah “Enter”. Sel akan memiliki format baris-baru seperti pada contoh berikut:
Cara Memasukkan Enter di Excel Dengan Rumus
Selain menggunakan shortcut “Alt + Enter”, kita juga dapat memasukkan “Enter” di Excel dengan menggunakan rumus. Misalnya, kita memiliki teks sebagai berikut:
“`
“Cara Membuat Enter di Excel”;”Dengan Shortcut dan Rumus”
“`
Maka, kita dapat menggunakan fungsi “Concatenate” untuk menggabungkan kedua teks di atas dengan memasukkan “Enter”. Untuk melakukannya, ketiklah rumus berikut pada sel baru:
“`
=CONCATENATE(A1,CHAR(10),B1)
“`
Setelah itu, salinlah rumus tersebut ke sel lain. Hasilnya seperti gambar di bawah ini.
FAQ
1. Apakah bisa membuat tabel dengan warna otomatis menggunakan rumus?
Ya, bisa. Kita dapat menggunakan rumus “MOD” untuk membuat tabel dengan warna yang berbeda-beda secara otomatis. Misalnya, jika kita ingin membuat tabel dengan warna pada baris genap, kita dapat menggunakan rumus berikut:
“`
=MOD(ROW(),2)=0
“`
Kita juga dapat mengganti angka “2” dengan jumlah baris yang ingin diwarnai sesuai kebutuhan.
2. Apakah bisa menghapus “Enter” pada sel Excel?
Ya, bisa. Terkadang, kita ingin menghapus “Enter” pada sel Excel untuk menggabungkan beberapa baris menjadi satu. Untuk melakukannya, kita dapat menggunakan fungsi “CLEAN” dan “SUBSTITUTE”. Tetapi, perlu diingat bahwa data pada sel akan hilang setelah melakukan fungsi ini.
Kita dapat menggunakan rumus berikut untuk menghapus “Enter” pada sel Excel:
“`
=SUBSTITUTE(CLEAN(A1),CHAR(10),” “)
“`
Rumus tersebut akan menghilangkan “Enter” pada sel Excel dan menggantinya dengan spasi.