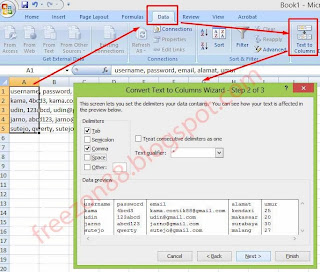Cara membuat logo pada sheet excel dibawah kolom sangatlah mudah dan tidak membutuhkan banyak waktu. Logo yang diletakan pada sheet akan mempermudah pengguna excel untuk membedakan tampilan dari sheet yang satu dengan sheet yang lain. Berikut adalah langkah-langkah yang dapat Anda ikuti untuk membuat logo pada sheet excel dibawah kolom.
Logo Cinta Di Excel / Rumus Vlookup Dengan 2 Lookup Value Atau Lebih Di
1. Pertama-tama, buka file excel yang ingin anda masukkan logo didalamnya. Pada menu bar, pilih “Insert” dan kemudian pilih “Picture”.
2. Brows file image yang ingin dijadikan logo. Setelah file image terbuka, pilih dan klik “Insert” pada jendela pemilihan file, sehingga file image dapat dimasukkan kedalam file excel yang sedang digunakan.
3. Setelah file image dimasukkan, pilih file image dan klik kanan. Kemudian, pilih “Format Object”.
4. Pilih “Properties” pada jendela “Format Object”. Setelah itu, pilih “Object Position”, pada bagian “Object Position”, tentukan posisi logo yang ingin diatur, misalnya pada bagian tengah halaman atau pada bagian pojok kiri atas. Kemudian, pilih “OK”. Selesai.
Membagi Teks Menjadi Kolom pada MS Excel – FreeZone88
Terkadang, kita ingin memecah teks menjadi kolom-kolom terpisah, tetapi tidak memiliki waktu untuk mengedit atau memisahkannya satu persatu dengan cara manual. Dalam hal ini, kita dapat menggunakan fasilitas text to columns, yang ada pada ms excel. Berikut adalah langkah-langkah yang dapat Anda ikuti untuk membagi teks menjadi kolom pada ms excel.
1. Pertama-tama, pilih text yang ingin dijadikan kolom-kolom terpisah.
2. Pilih “Data” pada menu bar, kemudian klik pada “Text to Columns”.
3. Kemudian, pilih opsi pemisahan teks. Opsi pemisahan teks dapat dipilih sesuai dengan kebutuhan. Misalnya, jika ingin menghapus koma antar kalimat atau memisahkan kata berdasarkan delimiter tertentu, maka pilih salah satu pemisahan teks yang sesuai.
4. Setelah memilih opsi pemisahan teks, pilih “Finish”. Setelah itu, dokumen excel sudah terpisah menjadi kolom-kolom terpisah sesuai dengan kebutuhan.
Rumus Excel Mencari Nilai Duplikat Pada Dua Kolom Berbeda – Fungsi Excel
Mencari nilai duplikat pada dua kolom berbeda dapat dilakukan dengan menyisipkan rumus di dalam cell yang dibutuhkan. Berikut adalah langkah-langkah yang dapat Anda ikuti untuk mencari nilai duplikat pada dua kolom berbeda menggunakan rumus excel.
1. Pertama-tama, buka dokumen excel yang ingin digunakan untuk mencari nilai duplikat pada dua kolom berbeda.
2. Pilih cell yang akan digunakan untuk memasukkan rumus.
3. Ketikkan rumus “=COUNTIFS(A:A, A2, B:B, B2)>1”. “A:A” dan “B:B” pada rumus tersebut adalah nama kolom yang akan dicari nilainya. Nilai duplikat yang ditemukan akan dihitung oleh fungsi COUNTIFS. Apabila jumlah nilai duplikat yang ditemukan lebih dari satu, maka hasil yang ditampilkan pada cell yang dipilih adalah “TRUE”, sebaliknya, apabila jumlah nilai duplikat yang ditemukan hanya satu, maka hasil yang ditampilkan pada cell yang dipilih adalah “FALSE”.
4. Tekan tombol “Enter” pada keyboard. Selesai.
FAQ
Pertanyaan 1: Bisakah logo di excel diubah ukurannya?
Jawaban: Ya, ukuran logo pada excel dapat diubah sesuai dengan kebutuhan. Pilih logo yang ingin diubah ukurannya, kemudian pilih dan geser pada salah satu bagian logo hingga muncul garis putih pada di sekitar logo. Kemudian, pilih dan geser lagi pada salah satu bagian logo hingga ukuran logo sesuai dengan kebutuhan. Selesai.
Pertanyaan 2: Bisakah nilai duplikat pada dua kolom berbeda dihapus?
Jawaban: Ya, nilai duplikat pada dua kolom berbeda dapat dihapus melalui proses pemotongan dan penempelan data. Misalnya, pada dua kolom yang dipilih untuk pengecekan nilai duplikat, temukan dan pilih nilai duplikat tersebut. Kemudian, potong nilai duplikat tersebut dan tempelkan pada tempat lain atau dihapus seluruhnya. Selesai.
Demikian artikel mengenai cara membuat logo pada sheet excel dibawah kolom, membagi teks menjadi kolom pada ms excel, dan mencari nilai duplikat pada dua kolom berbeda menggunakan rumus excel. Artikel ini diharapkan dapat membantu dan bermanfaat bagi pembaca yang membutuhkan. Apabila ada pertanyaan yang ingin diajukan, jangan ragu untuk menghubungi tim customer service kami. Terima kasih.