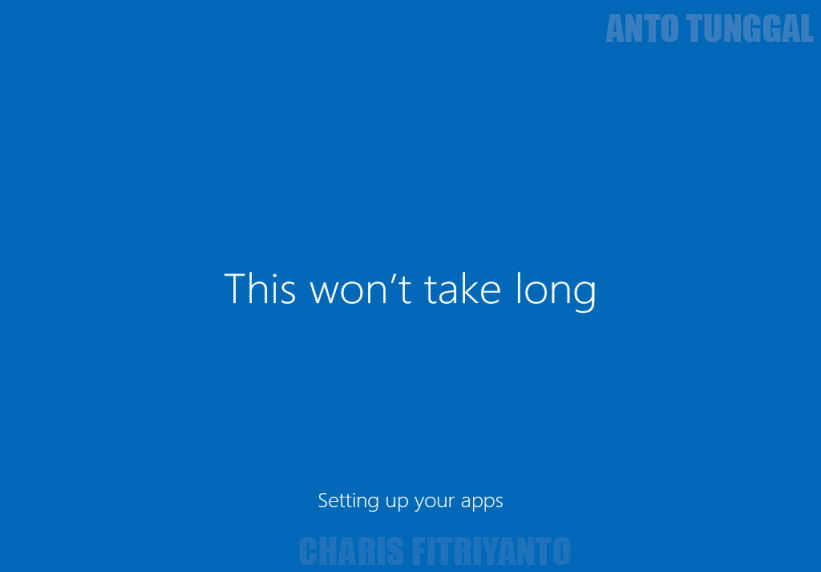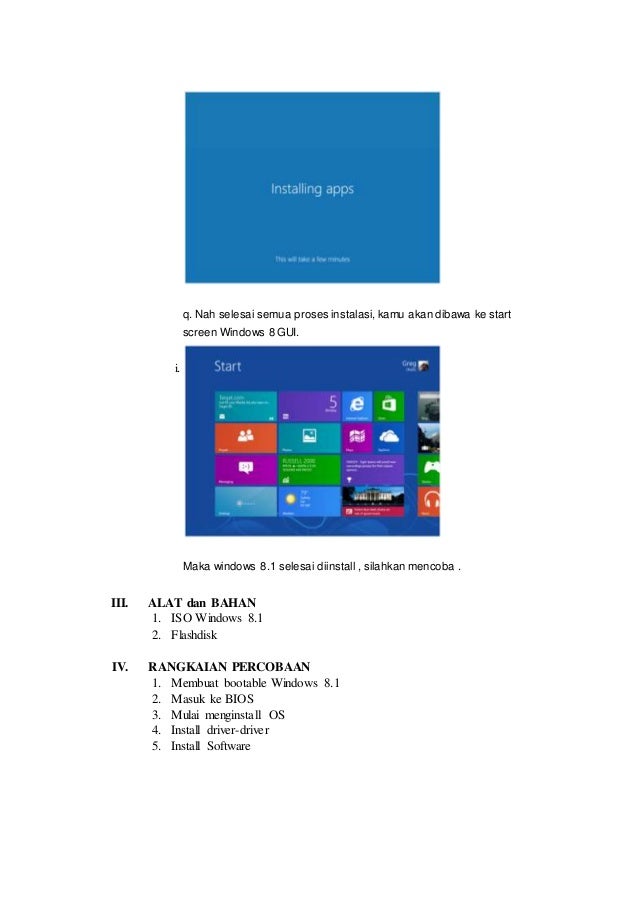Membuat instalasi Windows 10 mungkin terdengar sangat menakutkan bagi banyak orang. Namun, jangan khawatir! Berikut adalah beberapa contoh panduan instalasi Windows 10.
Langkah-langkah Instalasi Windows 10
Langkah pertama dalam melakukan instalasi Windows 10 adalah menyiapkan drive instalasi. Kamu bisa menggunakan CD atau USB flash disk. Pastikan juga kamu melakukan backup data penting sebelum memulai proses instalasi.
Selanjutnya, pastikan juga bahwa komputer kamu sudah mendukung sistem operasi Windows 10. Untuk mengetahuinya, kamu bisa memeriksa spesifikasi hardware di situs web Microsoft.
Setelah itu, kamu bisa memulai proses instalasi dengan memasukkan drive instalasi ke komputer dan me-restart sistem. Saat menyalakan komputer kamu, pastikan menyambungkan drive instalasi di bagian USB atau CD/DVD drive.
Setelah itu, kamu bisa mengikuti instruksi pada layar untuk memulai instalasi Windows 10. Pastikan memilih bahasa, zona waktu, dan keyboard yang sesuai dengan kebutuhan kamu.
Langkah berikutnya adalah memasukkan lisensi Windows 10. Jika kamu memiliki lisensi, kamu bisa memasukkannya di bagian ini. Jika tidak, kamu bisa melanjutkan instalasi dengan memilih opsi “Set it up for personal use” atau “I don’t have a product key”. Namun, pastikan kamu membeli lisensi Windows 10 di kemudian hari.
Selanjutnya, kamu bisa memilih jenis instalasi pada opsi “Custom: Install Windows only (advanced)”. Opsi ini memungkinkan kamu melakukan instalasi di drive yang sudah ada atau membuat partisi baru. Pastikan kamu sudah memahami betul jenis instalasi yang kamu pilih.
Setelah itu, kamu bisa menunggu proses instalasi selesai. Biasanya proses instalasi memakan waktu sekitar 20-30 menit tergantung spesifikasi komputer kamu. Pastikan kamu tidak mematikan komputer atau melepas drive instalasi selama proses instalasi berlangsung.
Setelah proses instalasi selesai, kamu bisa mengatur akun pengguna dan password untuk masuk ke sistem operasi Windows 10. Selamat! Kamu telah berhasil menginstal Windows 10 pada komputer kamu.
Installasi Windows XP dengan Mudah
Jika kamu masih menggunakan komputer yang lebih lama atau lebih tua, kamu mungkin mempertimbangkan untuk menginstal Windows XP. Berikut adalah beberapa langkah mudah untuk menginstal Windows XP.
Langkah pertama adalah menyiapkan CD instalasi Windows XP dan memasukkannya ke drive CD/DVD di komputer kamu. Pastikan juga kamu melakukan backup data penting sebelum memulai proses instalasi.
Selanjutnya, kamu bisa me-restart sistem dan menekan tombol “F2” atau “Delete” untuk masuk ke BIOS. Pastikan kamu mengatur boot order di BIOS untuk menjadikan CD/DVD drive sebagai prioritas utama.
Setelah itu, kamu bisa menyimpan perubahan di BIOS dan me-restart sistem. Sistem akan langsung menyalakan CD instalasi Windows XP. Kamu perlu mengikuti petunjuk pada layar untuk mulai proses instalasi.
Selanjutnya, pastikan kamu memilih opsi “New installation” dan menentukan partisi di mana kamu ingin menginstal Windows XP. Jika kamu tidak memiliki partisi yang sudah tersedia, kamu bisa membuat partisi baru.
Setelah itu, kamu bisa mengikuti petunjuk pada layar untuk melanjutkan instalasi. Kamu perlu memilih opsi “Format the partition using the NTFS file system” dan menunggu proses format selesai.
Selanjutnya, kamu bisa memilih opsi “Copy files to the hard disk”. Proses copy file akan berlangsung selama beberapa menit tergantung spesifikasi komputer kamu.
Setelah proses copy file selesai, kamu bisa me-restart komputer dan menunggu sistem operasi Windows XP mulai berjalan. Kamu bisa melakukan pengaturan dan konfigurasi yang sesuai di sistem operasi Windows XP.
Alat dan Bahan yang Dibutuhkan Untuk Menginstal Windows 7
Jika kamu ingin menginstal Windows 7, pastikan kamu menyiapkan alat dan bahan yang dibutuhkan. Berikut adalah beberapa alat dan bahan yang biasanya dibutuhkan untuk menginstal Windows 7.
1. USB Flash Disk atau CD instalasi Windows 7
Langkah pertama adalah menyiapkan USB flash disk atau CD instalasi Windows 7. Pastikan kamu memilih versi yang sesuai dengan spesifikasi komputer yang kamu gunakan.
2. Product Key Windows 7
Jika kamu membeli lisensi Windows 7, pastikan kamu sudah memasukkan product key di bagian instalasi. Jika kamu tidak memiliki product key, kamu perlu membelinya untuk mendapatkan lisensi.
3. Back up Data Penting
Pastikan kamu melakukan backup data penting di hard disk atau cloud storage sebelum memulai proses instalasi.
4. Komputer dengan spesifikasi minimal
Spesifikasi minimal yang dibutuhkan untuk menginstal Windows 7 antara lain:
– Prosesor 1 GHz atau lebih cepat
– RAM 1 GB untuk 32-bit atau 2 GB untuk 64-bit
– Ruang hard disk minimal 16 GB untuk 32-bit atau 20 GB untuk 64-bit
FAQ
1. Berapa lama proses instalasi Windows 10?
Proses instalasi Windows 10 memakan waktu sekitar 20-30 menit tergantung spesifikasi komputer yang kamu gunakan. Pastikan tidak mematikan komputer atau melepas drive instalasi selama proses instalasi berlangsung.
2. Apa yang harus dilakukan jika tidak memiliki product key untuk instalasi Windows 7?
Jika kamu tidak memiliki product key, kamu perlu membelinya untuk mendapatkan lisensi. Kamu juga bisa memilih opsi “I don’t have a product key” saat melakukan instalasi, namun pastikan kamu tidak melakukan tindakan ilegal dengan menggunakan software bajakan.
Video Youtube
Berikut adalah video tutorial instalasi Windows 10 dari channel resmi Microsoft: