Microsoft Excel adalah salah satu program komputer yang paling banyak digunakan di seluruh dunia. Program ini sangat berguna bagi para pengguna yang ingin mengolah data secara efisien, termasuk untuk keperluan bisnis dan pribadi. Salah satu fitur terbaik dari Excel adalah kemampuannya dalam membuat tabel data yang rapi dan mudah dibaca.
 Belajar Membuat Tabel Microsoft Excel dengan Mudah
Belajar Membuat Tabel Microsoft Excel dengan Mudah
Jika Anda ingin menguasai Excel untuk membuat tabel yang rapi dan mudah dibaca, maka Anda harus mengikuti beberapa langkah sederhana. Berikut adalah beberapa tips dan trik untuk membuat tabel dalam Excel dengan mudah:
- 1. Siapkan data awal Anda di dalam lembar kerja Excel. Pastikan data yang Anda masukkan telah lengkap dan benar.
- 2. Pilih sel atau sel-sel di dalam lembar kerja Excel yang ingin Anda gunakan untuk membuat tabel. Pilih area sel yang ingin Anda gunakan dengan menyeret kursor mouse dari sel pertama (misalnya A1) ke sel terakhir (misalnya D4).
- 3. Klik pada tab “Insert” di bagian atas ribbon Excel. Cari menu “Table” dan klik pada tombol dropdown. Pilih “Table” dari menu dropdown ini.
- 4. Pastikan bahwa kotak centang untuk “My table has headers” telah diatur, lalu klik tombol “OK”.
- 5. Anda akan melihat bahwa tabel Excel baru telah muncul di dalam lembar kerja Excel Anda. Bagian atas tabel akan menampilkan judul kolom, sementara bagian bawah tabel akan menampilkan data.
- 6. Sekarang, Anda dapat memulai pengaturan dan format untuk tabel Anda. Misalnya, Anda dapat memformat kolom, menambahkan baris header, menambahkan style, dan lain-lain.
Dalam membuat tabel Excel, pastikan Anda juga memperhatikan beberapa hal penting. Pertama, pastikan Anda memasukkan semua data dengan benar dan lengkap. Kedua, pastikan tabel Anda mudah dibaca dan tidak membingungkan para pembaca. Dan terakhir, pastikan tabel memiliki format yang rapi dan profesional.
 Contoh Soal Praktek Excel Dan Jawabannya
Contoh Soal Praktek Excel Dan Jawabannya
Untuk membantu Anda lebih memahami cara membuat tabel Excel dengan mudah, berikut adalah beberapa contoh soal praktek Excel beserta jawabannya:
Soal 1:
Buatlah tabel data di dalam lembar kerja Excel berikut:
Jawaban:
Pertama-tama, buka lembar kerja baru di Excel.
Kemudian, masukkan data seperti gambar di atas ke dalam sel yang tersedia di Excel.
Setelah itu, pilih sel atau bagian data yang ingin Anda sisipkan ke dalam tabel. Klik pada tab “Insert” dan pilih “Table”. Pastikan kotak centang “My table has headers” telah dipilih. Lalu, klik OK.
Tabel Excel Anda sudah selesai dibuat.
Soal 2:
Buatlah grafik batang di dalam tabel Excel di atas untuk kolom tiket dan harga.
Jawaban:
Pertama-tama, pilih sel atau kolom yang ingin Anda sisipkan grafik batang ke dalamnya.
Setelah itu, klik pada tab “Insert” dan pilih “Column chart”. Pilih jenis grafik yang sesuai dengan data yang ingin Anda tampilkan.
Grafik batang akan muncul di dalam tabel Excel Anda.
 Cara Membuat tabel di dalam Microsoft Excel
Cara Membuat tabel di dalam Microsoft Excel
Cara membuat tabel di dalam Microsoft Excel cukup mudah dan sederhana. Berikut adalah langkah-langkahnya:
- 1. Buka program Microsoft Excel.
- 2. Siapkan data awal Anda di dalam lembar kerja Excel. Pastikan data yang Anda masukkan telah lengkap dan benar.
- 3. Pilih sel atau sel-sel di dalam lembar kerja Excel yang ingin Anda gunakan untuk membuat tabel. Pilih area sel yang ingin Anda gunakan dengan menyeret kursor mouse dari sel pertama (misalnya A1) ke sel terakhir (misalnya D4).
- 4. Klik pada tab “Insert” di bagian atas ribbon Excel. Cari menu “Table” dan klik pada tombol dropdown. Pilih “Table” dari menu dropdown ini.
- 5. Pastikan bahwa kotak centang untuk “My table has headers” telah diatur, lalu klik tombol “OK”.
- 6. Anda akan melihat bahwa tabel Excel baru telah muncul di dalam lembar kerja Excel Anda. Bagian atas tabel akan menampilkan judul kolom, sementara bagian bawah tabel akan menampilkan data.
 Cara Membuat Tabulasi Data Di Excel
Cara Membuat Tabulasi Data Di Excel
Tabulasi data adalah salah satu teknik pengolahan data yang sangat berguna untuk mengelompokkan data ke dalam kategori tertentu. Berikut adalah cara membuat tabulasi data di Excel:
- 1. Buka program Microsoft Excel.
- 2. Siapkan data awal Anda di dalam lembar kerja Excel. Pastikan data yang Anda masukkan telah lengkap dan benar.
- 3. Pilih sel atau sel-sel di dalam lembar kerja Excel yang ingin Anda gunakan untuk membuat tabulasi data. Pilih area sel yang ingin Anda gunakan dengan menyeret kursor mouse dari sel pertama (misalnya A1) ke sel terakhir (misalnya D4).
- 4. Klik pada tab “Data” di bagian atas ribbon Excel. Cari menu “Sort & Filter” dan klik pada tombol dropdown. Pilih “Sort Z to A” dari menu dropdown ini.
- 5. Sekarang, Anda akan melihat bahwa data telah diurutkan secara terbalik dari Z ke A.
- 6. Klik pada tombol “PivotTable” di bagian bawah ribbon Excel. Ini akan membuka jendela dialog “Create PivotTable”.
- 7. Pastikan bahwa kotak centang “Select a table or range” telah diatur, lalu klik tombol “OK”.
- 8. Anda akan melihat bahwa tabel PivotTable baru telah muncul di dalam lembar kerja Excel Anda. Bagian atas tabel akan menampilkan judul kolom, sementara bagian bawah tabel akan menampilkan hasil tabulasi data.
FAQ
1. Apa itu PivotTable?
PivotTable adalah salah satu fitur Excel yang sangat berguna untuk mengelompokkan data ke dalam kategori tertentu dan menampilkan hasilnya dalam bentuk tabel pivot yang mudah dibaca.
2. Apa saja keuntungan dari menggunakan tabulasi data dalam Excel?
Beberapa keuntungan dari menggunakan tabulasi data di Excel antara lain:
- 1. Memudahkan dalam mengelompokkan data dan membuat laporan.
- 2. Menghemat waktu dalam pengolahan data.
- 3. Menghasilkan data yang lebih akurat dan mudah dipahami.
- 4. Meningkatkan produktivitas dalam pengolahan data.
Video Tutorial: Belajar Membuat Tabel Microsoft Excel dengan Mudah
Berikut adalah video tutorial yang bisa Anda tonton untuk membantu Anda memahami cara membuat tabel di Microsoft Excel dengan mudah:
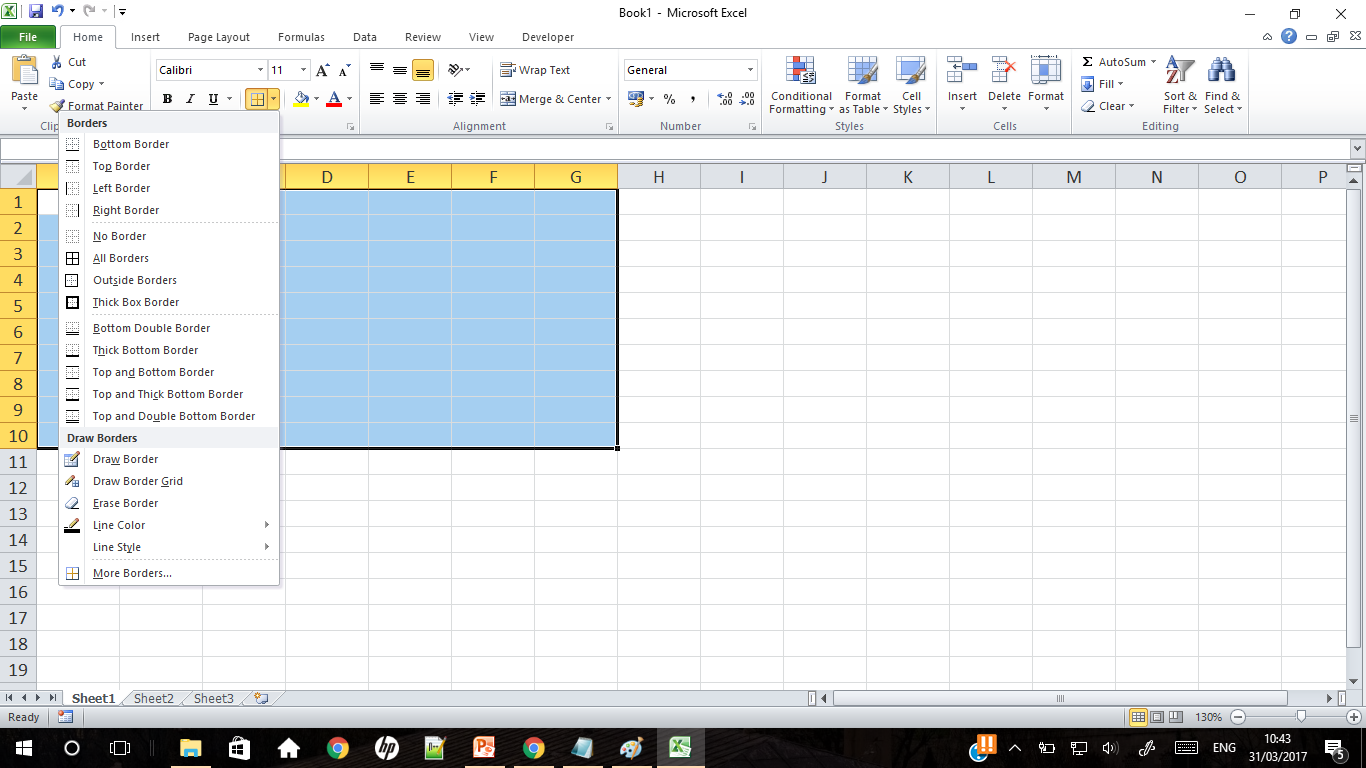 Belajar Membuat Tabel Microsoft Excel dengan Mudah
Belajar Membuat Tabel Microsoft Excel dengan Mudah Contoh Soal Praktek Excel Dan Jawabannya
Contoh Soal Praktek Excel Dan Jawabannya
 Cara Membuat tabel di dalam Microsoft Excel
Cara Membuat tabel di dalam Microsoft Excel Cara Membuat Tabulasi Data Di Excel
Cara Membuat Tabulasi Data Di Excel