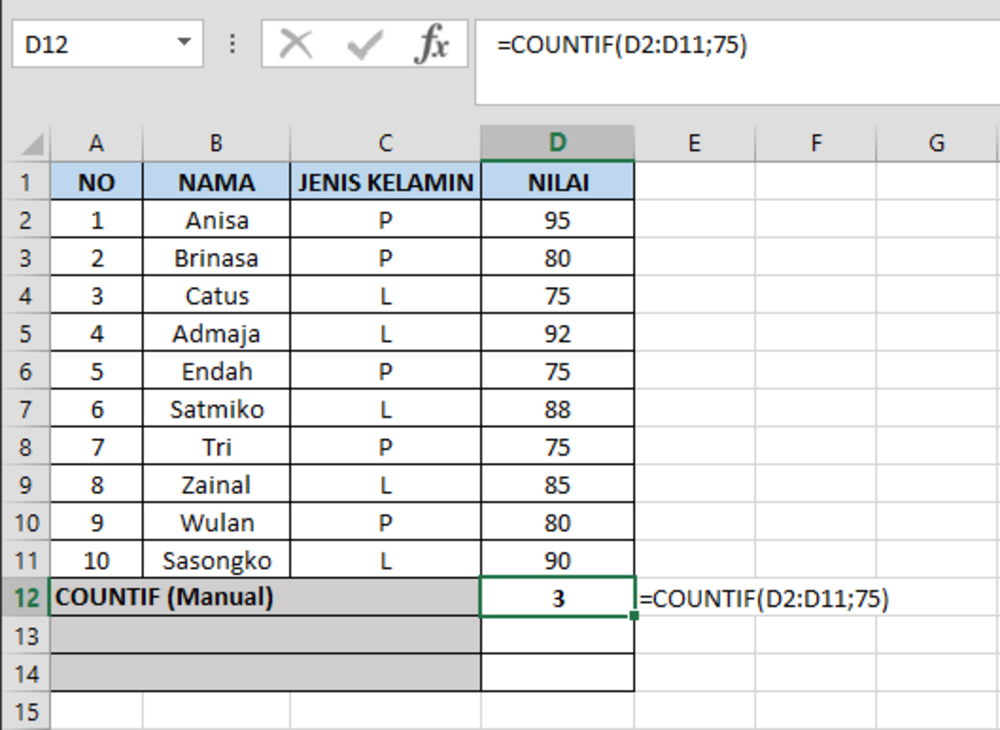Microsoft Excel merupakan salah satu aplikasi yang paling sering digunakan di dunia bisnis dan perkantoran untuk mempermudah pekerjaan dalam melakukan pengolahan data. Banyak fitur dan formula yang tersedia di dalam Excel sehingga memungkinkan pengguna untuk melakukan berbagai macam hal seperti menghitung, menganalisa, dan memvisualisasikan data dengan mudah dan cepat.
Cara Mengambil Beberapa Karakter Text dari Kiri Menggunakan Rumus LEFT
Saat bekerja dengan data teks, seringkali kita perlu mengambil sebagian teks dari sebuah teks yang lebih panjang. Namun, bagaimana cara mengambil sebagian teks dari sebuah teks? Salah satu rumus yang bisa digunakan adalah rumus LEFT. Rumus ini digunakan untuk mengambil sejumlah karakter tertentu dari awal teks.
Contoh kasusnya adalah sebagai berikut. Anda memiliki daftar email pelanggan yang berisi nama pelanggan dan alamat emailnya. Bagian depan email pelanggan adalah nama pelanggan. Kita ingin mengambil hanya nama pelanggan dari daftar email pelanggan tersebut.
Berikut rumus yang harus kita tulis:
=LEFT(teks, jumlah_karakter)
Dalam rumus tersebut, teks adalah teks yang ingin kita ambil sebagian karakternya, dan jumlah_karakter adalah jumlah karakter yang ingin kita ambil dari awal teks.
Sebagai contoh, jika kita ingin mengambil 5 karakter pertama dari teks “John Doe”, maka rumus yang harus kita tulis adalah sebagai berikut:
=LEFT(“John Doe”, 5)
Hasilnya akan menjadi “John “. Kita perlu menghapus spasi terakhir menggunakan rumus TRIM. Hasil akhirnya adalah “John”.
Berikut contoh penggunaan rumus LEFT untuk mengambil nama pelanggan dari daftar email pelanggan:
Rumus COUNTIFS 2 Kriteria di Ms Excel
Rumus COUNTIFS digunakan untuk menghitung jumlah sel di mana dua atau lebih kriteria terpenuhi. Jumlah yang dihasilkan adalah jumlah persamaan dari dua kriteria.
Contoh kasusnya adalah sebagai berikut. Sebuah toko sportswear melakukan penjualan berdasarkan kategori produk dan tahun penjualan. Toko ingin mengetahui jumlah penjualan sepatu pada tahun 2021 dan 2022.
Berikut rumus yang harus kita tulis:
=COUNTIFS(kriteria_range1, kriteria1, kriteria_range2, kriteria2)
Dalam rumus tersebut, kriteria_range1 adalah range sel yang ingin kita pilih sebagai kriteria pertama, kriteria1 adalah kriteria pertama yang ingin kita gunakan, kriteria_range2 adalah range sel yang ingin kita pilih sebagai kriteria kedua, dan kriteria2 adalah kriteria kedua yang ingin kita gunakan. Kita bisa menambahkan kriteria lebih dari 2 jika diperlukan.
Sebagai contoh, jika kita ingin menghitung jumlah penjualan sepatu di tahun 2021 dan 2022, maka rumus yang harus kita tulis adalah sebagai berikut:
=COUNTIFS(A2:A10, “Sepatu”, B2:B10, “2021”)+COUNTIFS(A2:A10, “Sepatu”, B2:B10, “2022”)
Range A2:A10 adalah range yang berisi kategori produk, dan range B2:B10 adalah range yang berisi tahun penjualan. Kriteria pertama yang kita gunakan adalah “Sepatu”, dan kriteria kedua yang kita gunakan adalah “2021” dan “2022”. Karena kita ingin menghitung jumlah persamaan dari dua kriteria tersebut, kita harus menambahkan hasil dari kedua fungsi COUNTIFS.
FAQ
Apa itu Microsoft Excel?
Microsoft Excel adalah aplikasi pengolah angka dan data yang digunakan untuk membuat laporan, analisis data, grafik, dan tabel. Excel memungkinkan pengguna untuk memasukkan, memanipulasi, dan menghitung data dengan mudah dan efisien dengan menggunakan formula dan fungsi yang tersedia di dalam aplikasi.
Bagaimana cara menghitung rata-rata pada Microsoft Excel?
Untuk menghitung rata-rata pada Microsoft Excel, kita bisa menggunakan rumus AVERAGE. Rumus ini digunakan untuk menghitung rata-rata dari beberapa angka atau sel data. Berikut rumus yang harus kita tulis:
=AVERAGE(range)
Dalam rumus tersebut, range adalah range sel yang ingin kita gunakan untuk menghitung rata-rata. Kita bisa menambahkan range sel lebih dari satu jika diperlukan. Contoh penggunaannya adalah sebagai berikut:
=AVERAGE(B2:B10)
Hasilnya adalah rata-rata dari angka yang ada di range B2:B10.
Video Youtube
Berikut adalah video Youtube yang membahas tentang cara menggunakan rumus COUNTIF:
Video tersebut menjelaskan secara detail tentang cara menggunakan rumus COUNTIF di Excel. Dalam video tersebut dijelaskan step by step mulai dari menentukan range sel dari data yang ingin dihitung, menentukan kriteria yang ingin digunakan, sampai menampilkan hasil perhitungan. Video tersebut sangat cocok untuk yang masih pemula atau ingin memperdalam pemahaman tentang rumus COUNTIF di Excel.