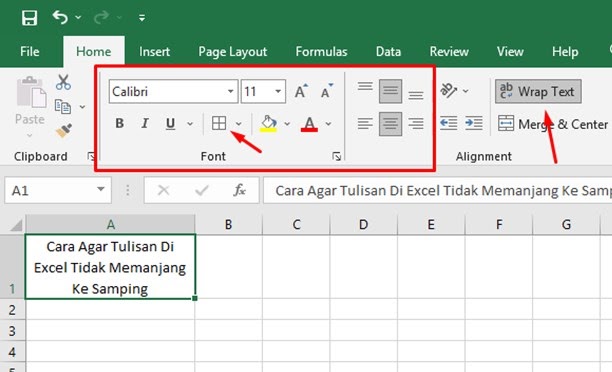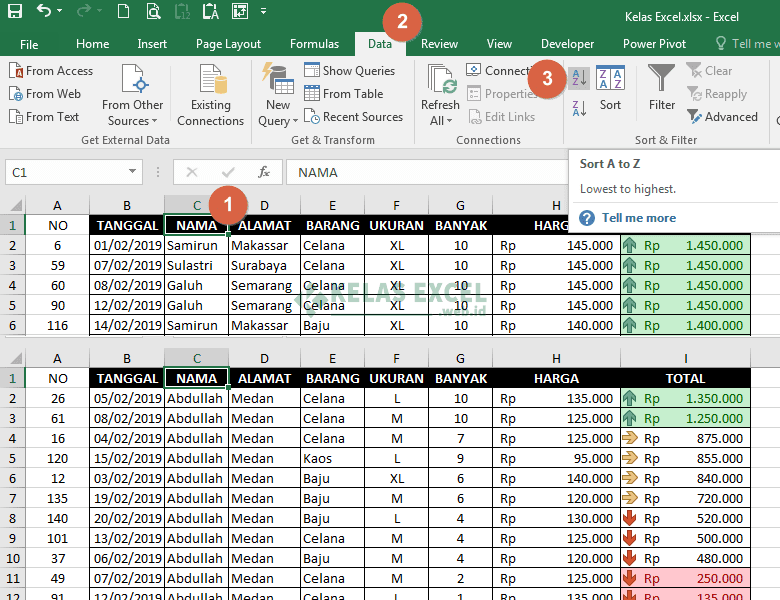Jika Anda menggunakan Excel untuk melakukan aktivitas pengolahan data seperti perhitungan, pengurutan data, dan menyimpan data dalam bentuk tabel, maka Anda pasti pernah mengalami masalah berikut. Saat menyimpan data dalam bentuk tabel, Anda menemukan bahwa tulisan di setiap kolom sangat panjang, dan Anda kesulitan menampilkan semua teks yang ada. Tulisan akan terus memanjang ke samping, sehingga akhirnya terpotong. Namun, jangan khawatir, ada cara agar tulisan di Excel tidak memanjang ke samping. Caranya cukup mudah dan akan dibahas di artikel ini.
Cara Agar Tulisan Di Excel Tidak Memanjang Ke Samping
Untuk mengatasi masalah ini, ikuti langkah-langkah berikut agar tulisan di Excel tidak memanjang ke samping:
1. Pilih Kolom Tempat Anda Menyimpan Teks
Pilih kolom yang akan Anda gunakan untuk menyimpan teks. Misalnya, dalam gambar berikut, kita akan melakukan pengaturan pada text yang terdapat pada kolom B.
2. Pilih Format Sel
Kemudian, pilihlah opsi Format Sel pada klik kanan mouse. Atau bisa juga dengan menekan tombol Ctrl+1.
3. Pilih Alignment Tab
Saat format sel terbuka, pilih tab Alignment.
4. Pilih Wrap Text
Pada opsi Wrap Text yang terletak pada bagian atas, centang opsi tersebut dan klik OK. Hal ini akan membuat tulisan Anda terus berada di satu kolom dan tidak memanjang ke samping.
Dengan cara ini, Anda bisa menyimpan data dalam bentuk tabel dan tulisan akan tetap terlihat dengan jelas. Namun, jika Anda ingin melakukan pengurutan data pada Excel, Anda harus mempelajari cara melakukan sort di Excel terlebih dahulu.
Cara Membuat Sort Di Excel
Sort adalah salah satu fitur yang sangat penting pada Excel. Dengan menggunakan fitur ini, Anda bisa mengurutkan data berdasarkan judul kolom atau nilai dalam satu kolom. Cara melakukan sort di Excel sangat mudah dan akan dijelaskan berikut ini.
Cara Mengurutkan Kolom Berdasarkan Judul Kolom
Ini adalah cara paling sederhana untuk mengurutkan kolom di Excel. Anda cukup mengeklik judul kolom yang ingin diurutkan.
Cara Mengurutkan Kolom Berdasarkan Nilai dalam Kolom
Cara ini lebih rumit dibandingkan dengan yang pertama, tetapi sangat bermanfaat jika Anda ingin menemukan nilai tertinggi atau terendah dalam kolom. Berikut adalah cara melakukan sort berdasarkan nilai di dalam kolom:
1. Pilih Kolom yang Ingin Anda Urutkan
Klik pada kolom di Excel yang ingin Anda urutkan.
2. Klik Pada Data Tab
Klik pada Data Tab pada bagian atas layar.
3. Pilih Sort Z to A atau A to Z
Pilih opsi Sort Z to A atau A to Z pada grup Sort & Filter.
4. Pilih Kolom Berikutnya Jika Ingin Mengurutkan Data Berdasarkan Kolom Lain
Jika Anda ingin mengurutkan data berdasarkan kolom lain, pilih kolom tersebut dan lakukan langkah-langkah 2 dan 3 di atas.
5. Klik OK
Klik OK dan data di Excel Anda akan diurutkan sesuai dengan yang Anda inginkan.
Dengan cara ini, Anda bisa dengan mudah mengurutkan data dalam bentuk tabel di Excel. Namun, jika Anda mengalami masalah saat mengurutkan data, Anda bisa melihat pembahasan lebih lanjut di artikel Cara Mengatasi Masalah Saat Mengurutkan Data di Excel.
FAQ
1. Apakah Ada Cara Lain Selain Wrap Text Untuk Mencegah Tulisan di Excel Mempertjang Ke Samping?
Selain Wrap Text, ada cara lain untuk mengatasi masalah tulisan di Excel yang memanjang ke samping. Anda bisa mengecilkan ukuran font pada teks atau menggunakan fitur Autofit Column Width yang bisa Anda temukan pada grup Cell Size di menu Home.
2. Apakah Bisa Mengurutkan Data dalam Bentuk Tabel di Excel?
Ya, Anda bisa mengurutkan data dalam bentuk tabel di Excel. Anda hanya perlu memilih seluruh data yang ingin diurutkan dan klik Sort pada grup Data di menu Home. Kemudian, pilih kolom atau kolom yang ingin diurutkan. Anda juga bisa melihat laman resmi Microsoft Support untuk mendapatkan lebih banyak informasi tentang fitur ini.
Video Youtube
Itulah cara agar tulisan di Excel tidak memanjang ke samping dan cara mengurutkan data di Excel. Semoga artikel ini bermanfaat untuk Anda. Jika Anda memiliki pertanyaan atau saran, silakan tinggalkan komentar di bawah ini.