Di era digital seperti sekarang, teknologi telah membawa banyak perubahan dalam pendidikan. Guru dan siswa dapat menggunakan teknologi untuk membuat pekerjaan mereka menjadi lebih efisien dan efektif. Salah satu software yang sering digunakan oleh guru dan siswa adalah Microsoft Excel. Excel dapat digunakan untuk mengatur dan menghitung nilai siswa, serta merencanakan jadwal dan mengelola data.
 Belajar Membuat Google From Excel Memasukan Nilai Semester
Belajar Membuat Google From Excel Memasukan Nilai Semester
Excel dapat digunakan sebagai alat untuk menghitung nilai siswa, termasuk menghitung nilai semester. Dalam artikel ini, kita akan membahas bagaimana cara menggunakan Excel untuk membuat Google Form dan menambahkan nilai ke dalamnya.
Langkah pertama adalah membuat Google Form. Untuk membuat Google Form, buka Google Drive dan klik pada Create New > More > Google Forms. Kemudian, Anda dapat mulai membuat kueri pertanyaan untuk formulir tersebut.
Setelah membuat Google Form, Anda dapat menambahkan nilai ke dalamnya dengan menggunakan Excel. Untuk melakukan ini, Anda harus memiliki daftar nama dan nilai siswa dalam file Excel. Kemudian, buka Google Drive dan buat spreadsheet baru dengan nama yang sesuai.
Selanjutnya, buka Google Forms dan klik pada menu Responses. Pilih Get pre-filled link. Akan muncul pop-up window yang berisi tautan yang dapat digunakan untuk mengirim formulir dengan nilai pra-diisi.
 Aplikasi Pengolahan Perhitungan Nilai Semester Tahun 2015 dengan Excel
Aplikasi Pengolahan Perhitungan Nilai Semester Tahun 2015 dengan Excel
Dalam artikel ini, kita akan membahas cara menggunakan Excel untuk menghitung nilai siswa dan menentukan nilai akhir mereka. Ada banyak aplikasi yang tersedia untuk membantu Anda melakukan ini, namun di sini kita akan mempertimbangkan penggunaan Excel untuk melakukannya.
Langkah pertama adalah mengumpulkan dan memasukkan nilai siswa ke dalam spreadsheet Excel. Kemudian, Anda dapat menggunakan rumus untuk menghitung nilai rata-rata, penghitungannya berbeda-beda tergantung pada penghitungan nilai di sekolah masing-masing.
Dalam artikel ini, kita akan mengambil contoh penghitungan nilai menggunakan rumus terbobot. Misalnya, bobot nilai UTS adalah 30%, bobot nilai UAS adalah 40%, dan bobot nilai tugas adalah 30%. Berikut adalah langkah-langkah untuk menghitung nilai akhir siswa:
- Buat kolom baru untuk menentukan nilai terbobot, misalnya kolom D.
- Masukkan rumus untuk menghitung nilai terbobot pada sel D2. Rumusnya adalah:
- Salin rumus pada sel D2 ke sel D3 sampai D terakhir.
- Hitung nilai rata-rata untuk menghasilkan nilai akhir siswa. Anda dapat menggunakan rumus =AVERAGE(D2:Dx), di mana x adalah sel terakhir pada kolom D.
= (B2 * 0.3) + (C2 * 0.4) + (E2 * 0.3)
 Memasukkan Video kedalam MS EXCEL
Memasukkan Video kedalam MS EXCEL
Dalam artikel ini, kita akan membahas cara memasukkan video ke dalam Excel. Excel memiliki fitur yang memungkinkan pengguna untuk menambahkan video ke dalam spreadsheet. Ini berguna jika Anda ingin menambahkan video tutorial atau presentasi video ke dalam spreadsheet.
Berikut adalah langkah-langkahnya:
- Pilih sel di spreadsheet Excel di mana Anda ingin memasukkan video.
- Klik tab Insert pada toolbar di bagian atas jendela Excel.
- Pada toolbar, klik Video. Anda akan diminta untuk memilih file video yang ingin dimasukkan.
- Setelah Anda memilih file video, Excel akan meminta Anda untuk memilih bagaimana video harus ditampilkan pada spreadsheet.
- Pilih salah satu dari opsi tersebut dan klik OK. Video akan disisipkan ke dalam sel yang dipilih.
- Klik pada video untuk memutar video. Anda juga dapat menyesuaikan posisi video di dalam sel.
 Cara Rekap Nilai Siswa Dari Soal Google Form
Cara Rekap Nilai Siswa Dari Soal Google Form
Serupa dengan aplikasi pengolah nilai, Google Form juga dapat digunakan sebagai aplikasi untuk menghasilkan rekap nilai siswa. Artikel ini akan membahas cara melakukan rekap nilai siswa dari Google Form.
Langkah pertama adalah membuat Google Form. Untuk membuat Google Form, buka Google Drive dan klik pada Create New > More > Google Forms. Kemudian, Anda dapat mulai membuat kueri pertanyaan untuk formulir tersebut, termasuk pertanyaan yang berkaitan dengan nilai siswa.
Setelah membuat Google Form, siswa dapat diinstruksikan untuk mengisi formulir tersebut. Setelah semua siswa telah mengisi formulir, Anda dapat melihat semua responsnya di lembar spreadsheet di Google Drive.
Lembar spreadsheet dapat digunakan untuk rekap nilai siswa. Anda dapat membuat rumus di Excel untuk menghitung nilai rata-rata atau nilai tertinggi dan terendah. Misalnya, jika ada tiga kolom dengan nilai siswa, maka Anda dapat menghitung nilai rata-rata dengan rumus:
=AVERAGE(B2:D2)
B2 hingga D2 merujuk pada rentang sel yang berisi nilai siswa. Anda juga dapat menghitung nilai tertinggi dan terendah dengan rumus:
=MAX(B2:D2)
=MIN(B2:D2)
FAQ
1. Apakah saya perlu membayar untuk menggunakan Excel?
Excel termasuk dalam paket Microsoft Office, yang dapat dibeli dengan biaya satu kali atau disewa secara bulanan atau tahunan dengan biaya yang lebih murah. Ada juga versi gratis dari Office Online yang dapat digunakan di web.
2. Apakah saya dapat menggunakan Excel pada perangkat seluler?
Microsoft telah merilis aplikasi Excel yang dapat diunduh dan digunakan pada perangkat seluler seperti smartphone dan tablet. Aplikasi ini dapat digunakan untuk mengelola data dan menghitung nilai dengan mudah, namun mungkin tidak memiliki fitur yang sama seperti versi desktop.
 Belajar Membuat Google From Excel Memasukan Nilai Semester
Belajar Membuat Google From Excel Memasukan Nilai Semester Aplikasi Pengolahan Perhitungan Nilai Semester Tahun 2015 dengan Excel
Aplikasi Pengolahan Perhitungan Nilai Semester Tahun 2015 dengan Excel Memasukkan Video kedalam MS EXCEL
Memasukkan Video kedalam MS EXCEL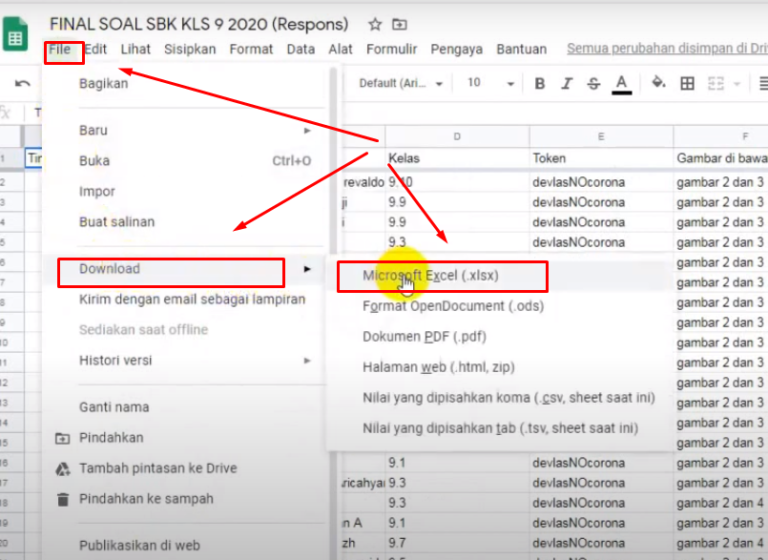 Cara Rekap Nilai Siswa Dari Soal Google Form
Cara Rekap Nilai Siswa Dari Soal Google Form