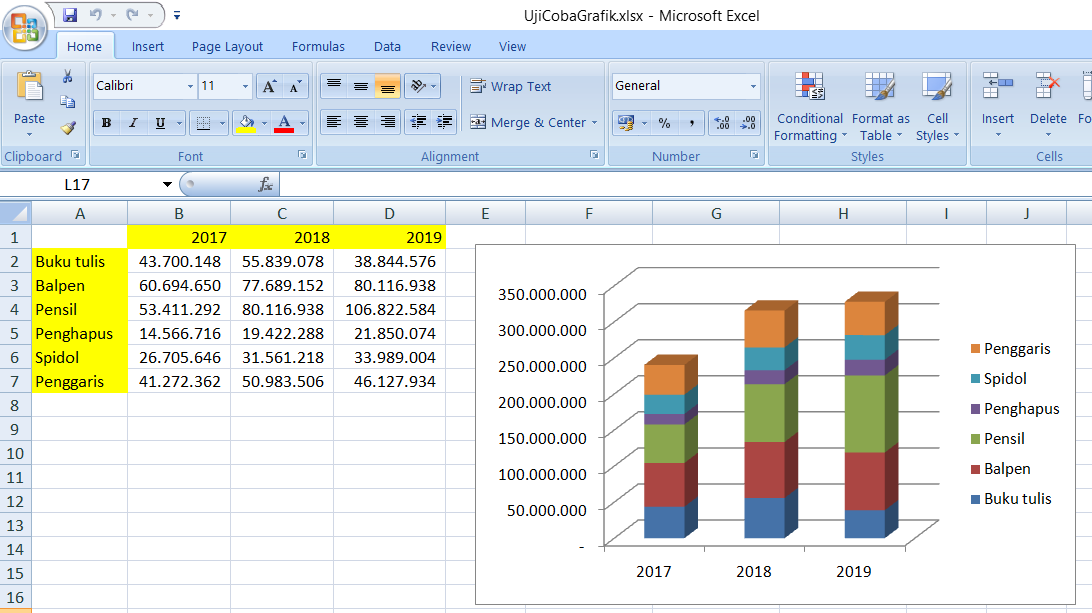Salah satu keterampilan yang penting dalam dunia kerja adalah kemampuan untuk menggunakan software spreadsheet seperti Microsoft Excel. Excel adalah alat yang sangat berguna untuk mengelola data dan menampilkan informasi secara visual dalam bentuk tabel, grafik, dan diagram. Namun, beberapa orang mungkin masih belum paham tentang cara membuat diagram di Excel. Berikut adalah panduan lengkap cara membuat diagram di Excel.
Cara Membuat Diagram di Excel
Langkah pertama dalam membuat diagram di Excel adalah memilih data yang akan dimasukkan ke dalam diagram. Data dapat dipilih dari worksheet Excel yang sudah ada atau dapat dimasukkan baru sebagai tabel baru. Setelah data dipilih, langkah selanjutnya adalah mengklik menu “Insert” dan memilih jenis diagram yang diinginkan, misalnya diagram batang atau diagram lingkaran. Setelah itu, data dapat dimasukkan ke dalam diagram dan tampilan diagram dapat disesuaikan sesuai dengan kebutuhan.
Berikut adalah langkah-langkah lengkap cara membuat diagram di Excel:
- Pilih data yang akan dimasukkan ke dalam diagram. Data dapat dipilih dari worksheet Excel yang sudah ada atau dapat dimasukkan baru sebagai tabel baru.
- Klik menu “Insert” di bagian atas layar.
- Pilih jenis diagram yang diinginkan. Misalnya, untuk membuat diagram batang, klik opsi “Column” dan pilih gaya batang yang diinginkan.
- Setelah diagram dibuat, data dapat dimasukkan ke dalam diagram dengan mengklik area data di atas diagram.
- Tampilan diagram dapat disesuaikan sesuai dengan kebutuhan. Misalnya, ukuran font, warna, dan style dapat diubah.
- Jika ingin menambahkan label atau judul pada diagram, klik area diagram dan masukkan teks yang diinginkan.
- Setelah diagram selesai, klik tombol “Save” untuk menyimpannya.
Cara Memodifikasi Tampilan Grafik di Excel
Setelah membuat diagram di Excel, ada kemungkinan kita ingin memodifikasi tampilan grafik agar lebih menarik atau lebih mudah dibaca. Berikut adalah beberapa cara untuk memodifikasi tampilan grafik di Excel:
- Memodifikasi ukuran grafik. Ukuran grafik dapat disesuaikan dengan mengklik area grafik dan menarik bidang yang menandai batas grafik. Selain itu, ukuran grafik juga dapat diubah melalui menu “Layout” di bagian atas layar.
- Mengubah gaya grafik. Gaya grafik, seperti warna dan style, dapat diubah melalui menu “Format” di bagian atas layar. Misalnya, kita dapat mengubah warna batang atau menambahkan efek bayangan.
- Menambahkan label atau judul ke grafik. Kita dapat menambahkan label pada sumbu x atau y, serta judul pada grafik, melalui menu “Layout” di bagian atas layar.
- Menambahkan data tambahan ke grafik. Misalnya, kita dapat menambahkan garis trend atau batang peringatan pada grafik.
- Mengubah jenis grafik. Jika kita ingin mengubah jenis grafik, kita dapat mengklik tombol “Change Chart Type” di bagian atas layar dan memilih jenis grafik yang diinginkan.
Cara Mengatasi File Excel yang Tidak Bisa Diedit
Saat membuat atau mengedit file Excel, kadang-kadang kita bisa mengalami masalah di mana file tersebut tidak dapat diedit atau dibuka. Ini bisa disebabkan oleh beberapa faktor, seperti pengaturan keamanan pada file atau masalah dengan software Excel itu sendiri. Berikut adalah beberapa cara untuk mengatasi file Excel yang tidak bisa diedit:
- Periksa pengaturan keamanan pada file Excel. Beberapa file Excel dapat dikunci untuk mencegah pengguna tidak sah mengedit atau membuka file tersebut. Jika kita tidak memiliki izin untuk mengedit file, maka file tersebut tidak akan bisa diedit. Caranya adalah dengan mengklik tab “Review” di bagian atas layar dan memeriksa bagian “Protect Workbook” untuk mengaktifkan atau menonaktifkan tombol “Protect Structure and Windows”.
- Periksa pengaturan keamanan pada software Excel itu sendiri. Jika Excel diatur pada tingkat keamanan yang sangat tinggi, maka kita mungkin tidak dapat mengedit file Excel. Untuk memeriksa pengaturan Excel, kita dapat mengklik tab “File” dan pilih “Options”. Pilih “Trust Center” dan “Trust Center Settings” untuk meninjau pengaturan keamanan Excel.
- Coba buka file Excel di software spreadsheet alternatif. Jika file Excel masih tidak dibuka atau diedit di software Excel, kita dapat mencoba membukanya di software spreadsheet alternatif, seperti Google Sheets atau LibreOffice Calc. Kadang-kadang, masalah ini terjadi karena versi tertentu dari Excel atau masalah dengan kompatibilitas file.
- Instal ulang atau periksa kembali pengaturan Excel. Jika masalah ini terus terjadi, kita dapat mencoba menginstal ulang software Excel atau memeriksa kembali pengaturan Excel yang mungkin telah diubah dengan tidak sengaja.
Cara Print Excel Tanpa Terpotong dan Sesuai Kertas
Seringkali, ketika mencetak dokumen Excel, printer akan memotong bagian dari dokumen atau ukuran dokumen tidak sesuai dengan ukuran kertas. Ini bisa menjadi masalah jika kita mencetak dokumen Anda untuk digunakan sebagai laporan kerja atau presentasi. Berikut adalah beberapa cara untuk mencetak dokumen Excel tanpa terpotong dan sesuai dengan ukuran kertas:
- Periksa setelan printer. Kita dapat memeriksa setelan printer untuk memastikan bahwa ukuran kertas dan orientasi printer telah diatur dengan benar. Hal ini dapat dilakukan dengan memilih “Print” dan memeriksa setelan printer pada dialog box.
- Mengatur ukuran dan orientasi dokumen Excel. Kita dapat mengatur ukuran dan orientasi dokumen Excel agar sesuai dengan ukuran kertas yang digunakan. Anda dapat melakukannya dengan memilih menu “Page Layout” dan memilih “Size” dan “Orientation”.
- Mengubah margin dokumen Excel. Margin dokumen Excel dapat diubah sehingga dokumen sesuai dengan ukuran kertas. Kita dapat melakukan ini dengan memilih menu “Page Layout” dan memilih “Margins”.
- Menyesuaikan skala dokumen Excel. Kita dapat menyesuaikan skala dokumen Excel agar sesuai dengan ukuran kertas dengan mengklik “Scale to Fit” di dialog box “Print”.
- Memeriksa setelan printer secara rinci. Jika dokumen masih terpotong atau tidak sesuai dengan kertas, kita dapat memeriksa setelan printer secara rinci pada dialog box “Printer Properties”. Kita dapat menyesuaikan setelan seperti margin atau orientasi dalam setelan printer.
FAQ: Pertanyaan Umum Tentang Excel
Berikut adalah dua pertanyaan umum tentang Excel:
Bagaimana cara menambahkan formula di Excel?
Formula adalah salah satu fitur terbaik di Excel. Formula memungkinkan kita untuk melakukan perhitungan matematika di banyak sel sekaligus. Berikut adalah langkah-langkah untuk menambahkan formula di Excel:
- Pilih sel tempat hasil perhitungan akan ditampilkan.
- Ketik nama formula di dalam sel. Misalnya, jika ingin menambahkan dua nomor, ketik “=” di dalam sel, kemudian nomor pertama, dan tambah dengan nomor kedua.
- Tekan enter. Hasil perhitungan will akan ditampilkan di dalam sel.
Bagaimana cara menambahkan grafik di Excel?
Menambahkan grafik di Excel sangatlah mudah. Berikut adalah langkah-langkah untuk menambahkan grafik di Excel:
- Pilih data yang ingin dimasukkan ke dalam grafik dengan menyorot sel data menggunakan mouse.
- Klik tombol “Insert” di bagian atas layar.
- Pilih diagram yang diinginkan dari kategori diagram yang tersedia.
- Kustomisasi tampilan diagram sesuai dengan kebutuhan menggunakan opsi tampilan diagram yang terdapat di menu “Format”.
Video Tutorial: Cara Membuat Diagram di Excel
Berikut ini adalah video tutorial tentang cara membuat diagram di Excel:
Dalam video ini, Anda akan belajar cara membuat diagram batang di Excel dengan langkah-langkah yang sangat mudah diikuti. Panduan ini sangat cocok untuk pemula yang ingin belajar cara menggunakan Excel.
Kesimpulan
Excel adalah aplikasi yang sangat populer di kalangan profesional dan mahasiswa. Dalam artikel ini, kita telah membahas cara membuat grafik dan diagram di Excel, mengubah tampilan grafik, memperbaiki masalah ketika file Excel tidak bisa diedit, serta cara mencetak dokumen Excel tanpa potongan atau sesuai dengan ukuran kertas. Selain itu, artikel ini juga mencakup FAQ tentang Excel serta video tutorial yang berguna untuk belajar cara membuat grafik di Excel. Semoga panduan ini membantu Anda menjadi lebih efektif dalam menggunakan Excel!