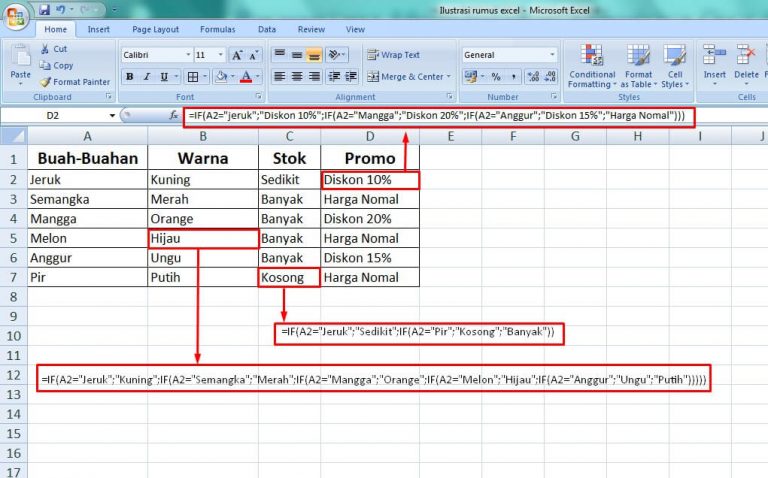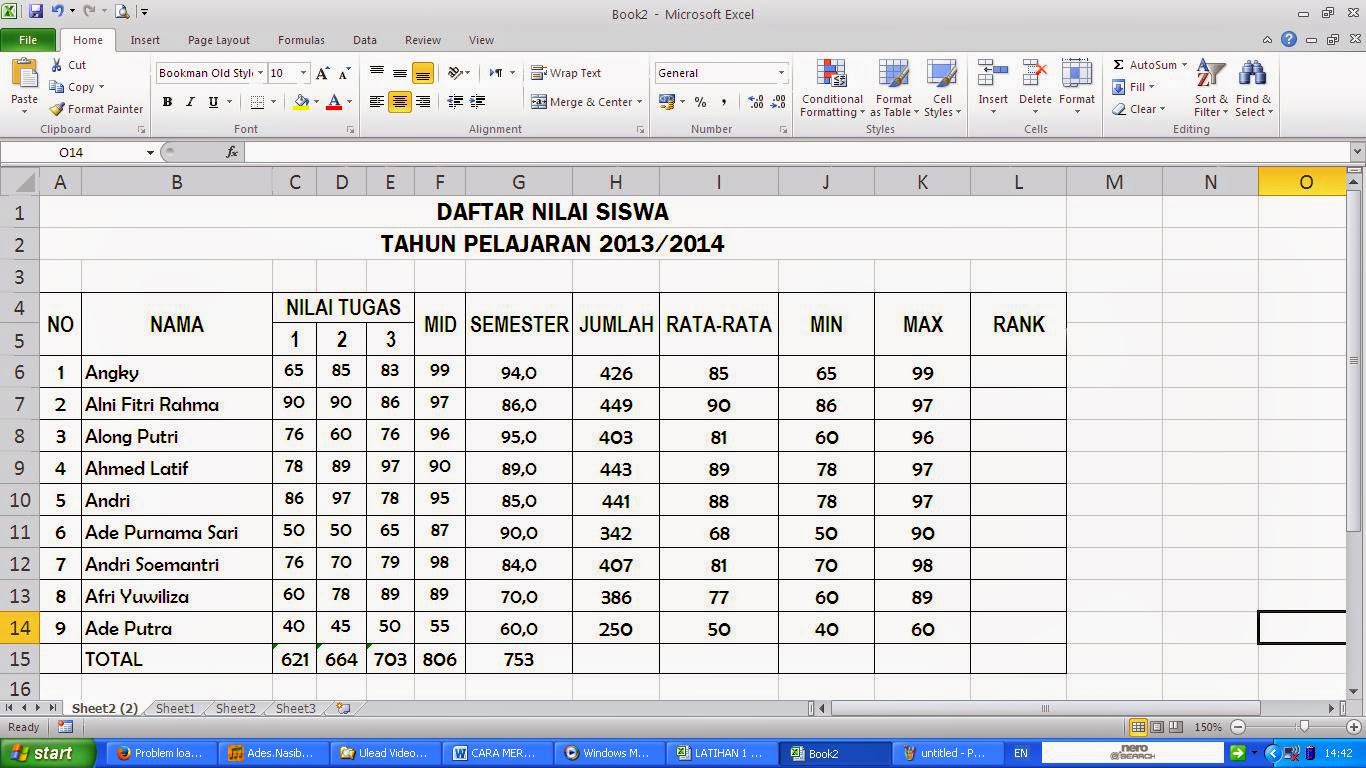Microsoft Excel merupakan program yang dibuat oleh Microsoft untuk membantu pengguna dalam mengelola data dan melakukan perhitungan. Salah satu fitur yang sangat berguna dalam Microsoft Excel adalah rumus. Dalam artikel ini, kita akan membahas beberapa rumus Excel yang bermanfaat untuk perhitungan yang lebih efektif dan efisien.
Rumus IF Gabungan (Nested IF Formula)
Rumus IF Gabungan adalah rumus yang berguna untuk menghitung lebih dari satu kemungkinan dengan menggabungkan beberapa rumus IF. Misalnya, kita ingin menghitung apakah suatu nilai dalam rentang tertentu, atau jika nilai tersebut memenuhi beberapa kriteria. Rumus IF Gabungan sangat berguna dalam situasi seperti ini.
Contoh:
Kita punya data nilai siswa dengan nilai sebagai berikut: 80, 70, 60, 50, dan 40. Kita ingin menentukan kriteria lulus sama dengan nilai di atas 60, dan lulus dengan catatan jika nilai tidak sama dengan 40. Rumus IF Gabungan yang dapat kita gunakan adalah sebagai berikut:
=IF(A2>60,"Lulus",(IF(A2<40,"Tidak Lulus","Lulus dengan Catatan")))
Dalam rumus ini, kita menggunakan rumus IF pertama untuk menentukan apakah nilai siswa lebih dari 60 atau tidak. Jika iya, maka siswa dinyatakan lulus. Namun, jika tidak, kita menggunakan rumus IF kedua untuk mengecek apakah nilai siswa kurang dari 40. Jika nilai siswa kurang dari 40, maka siswa dinyatakan "Tidak Lulus". Namun jika nilai siswa diantara 40 dan 60, maka siswa dinyatakan "Lulus dengan Catatan".
Rumus Excel untuk Mencari Nama yang Sama (VLOOKUP Formula)
Rumus VLOOKUP (Vertical Lookup) merupakan sebuah rumus yang berguna untuk mencari nilai tertentu dalam daftar tabel atau database Excel. Dengan menggunakan rumus ini, pengguna dapat mencari data tertentu dalam tabel, seperti nama, harga, atau data lainnya dengan sangat mudah.
Contoh:
Kita mempunyai data batas pengeluaran per bulan dengan jumlah pengeluaran sebesar 150.000. Kita ingin mencari tahu kategori pengeluaran dari jumlah tersebut. Data batas pengeluaran dan kategori pengeluaran adalah sebagai berikut:
| Batas Pengeluaran | Kategori Pengeluaran |
|---|---|
| 50.000 | Kategori A |
| 100.000 | Kategori B |
| 150.000 | Kategori C |
| 200.000 | Kategori D |
Untuk mengetahui kategori pengeluaran dari jumlah pengeluaran sebesar 150.000, kita dapat menggunakan rumus VLOOKUP seperti berikut:
=VLOOKUP(150000,A2:B5,2,TRUE)
Dalam rumus ini, kita melakukan pencarian nilai 150.000 di kolom pertama tabel. Setelah ditemukan, kita meminta rumus untuk me-return nilai di kolom kedua, yaitu kategori pengeluaran. Hasil rumus tersebut adalah "Kategori C".
Cara Mudah Menggunakan Rumus Pada Microsoft Excel
Untuk menggunakan rumus pada Microsoft Excel, caranya sebenarnya cukup sederhana. Namun, bagi pemula, mungkin akan merasa kesulitan dan perlu bantuan dalam mengimplementasikan rumus. Berikut adalah langkah-langkah mudah dalam menggunakan rumus pada Microsoft Excel:
- Pertama, buka program Microsoft Excel dan buatlah tabel atau data yang ingin kita hitung atau olah.
- Pilih sel atau kolom mana yang ingin kita hitung.
- Ketikkan rumus yang ingin kita gunakan di dalam sel atau kolom yang telah dipilih. Rumus bisa diketik secara manual atau dibuat dengan bantuan rumus-rumus yang telah dijelaskan sebelumnya.
- Tekan tombol Enter pada keyboard untuk mengeksekusi rumus tersebut.
- Hasil perhitungan dari rumus akan terlihat di kolom atau sel yang telah dipilih.
Cara Membuat Rumus Excel Sederhana 2022!
Berikut adalah langkah-langkah mudah dalam membuat rumus sederhana pada Microsoft Excel:
- Pertama, buka program Microsoft Excel dan buatlah tabel atau data yang ingin kita hitung atau olah.
- Pilih sel atau kolom mana yang ingin kita hitung.
- Tuliskan rumus sederhana yang ingin kita gunakan pada sel atau kolom yang dipilih. Rumus yang sederhana bisa misalnya ditambahkan, dikurangkan, dikalikan, atau dibagi.
- Tekan tombol Enter pada keyboard untuk mengeksekusi rumus tersebut.
- Hasil perhitungan dari rumus akan terlihat di kolom atau sel yang telah dipilih.
Aplikasi Penghitung Rumus Diskon Otomatis Format Excel
Rumus Excel juga dapat membantu kita untuk menghitung harga diskon dengan mudah. Kita dapat membuat rumus diskon otomatis pada Excel dengan cara berikut:
- Buatlah daftar atau tabel harga produk yang ingin kita diskon.
- Buatlah kolom baru di sebelah harga, dan tuliskan persentase diskon produk.
- Pilih sel tempat kita ingin menampilkan hasil diskon.
- Ketikkan rumus perhitungan diskon pada sel tersebut. Misalnya, rumus untuk menghitung harga diskon 10% adalah sebagai berikut:
=A2*(1-B2)
- Tekan tombol Enter pada keyboard untuk mengeksekusi rumus tersebut.
- Hasil perhitungan dari rumus akan terlihat di kolom atau sel yang telah dipilih.
FAQ :
1. Apakah Microsoft Excel bisa digunakan untuk mengelola data keuangan?
Ya, Microsoft Excel sangat cocok untuk mengelola data keuangan. Excel memiliki berbagai fitur seperti rumus, grafik, dan tabel pivot yang berguna untuk mempermudah pengelolaan data keuangan. Dalam Excel, pengguna dapat membuat laporan keuangan, menghitung pengeluaran dan pendapatan, dan memantau anggaran keuangan.
2. Bagaimana cara membuat grafik di Excel?
Untuk membuat grafik di Excel, pengguna dapat mengikuti langkah-langkah berikut:
- Pilih sel atau kolom yang ingin kita buat grafiknya.
- Perhatikan kolom dan baris yang dipilih dan pilih tombol Insert > Grafik.
- Pilih jenis grafik yang ingin kita buat. Ada beberapa jenis grafik yang dapat dipilih, misalnya grafik batang, grafik garis, dan grafik lingkaran.
- Setelah grafik dibuat, pengguna dapat mengeditnya sesuai kebutuhan seperti mengubah warna dan font.
Berikut adalah video tutorial mengenai cara membuat grafik di Microsoft Excel: