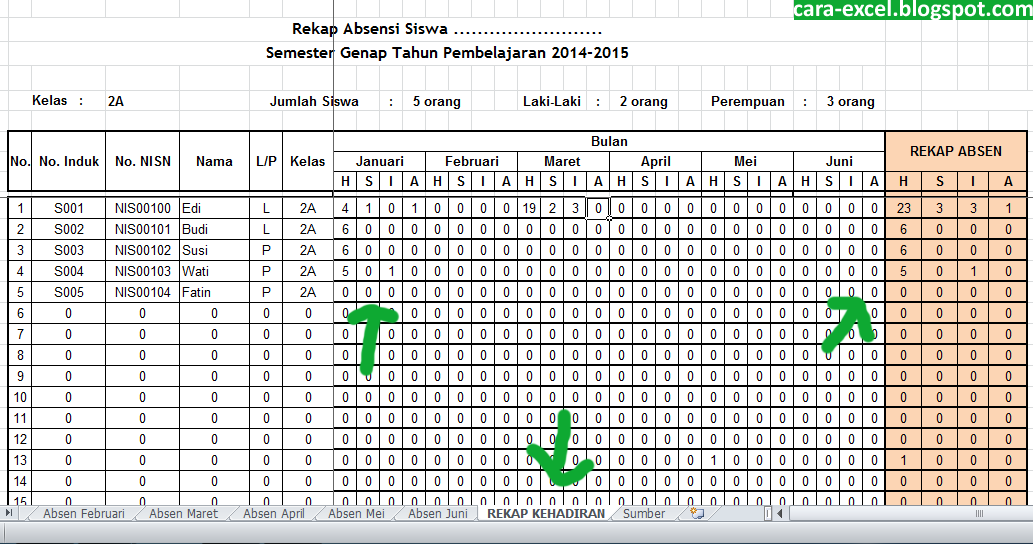Di era digital ini, semakin banyak aplikasi untuk membantu memudahkan kegiatan kita sehari-hari. Salah satu aplikasi yang cukup populer adalah aplikasi absensi otomatis di Ms Excel. Aplikasi ini berguna untuk mencatat kehadiran pegawai atau mahasiswa secara otomatis, sehingga memudahkan perhitungan gaji atau kalkulasi nilai. Bagaimana cara membuatnya?
Cara Membuat Aplikasi Absensi Otomatis di Ms Excel
Langkah-langkah yang dijalankan untuk membuat aplikasi absensi otomatis di Ms Excel adalah sebagai berikut:
1. Siapkan Template Excel
Langkah pertama adalah menyiapkan template excel untuk absensi. Buatlah tabel kosong dengan kolom yang sudah diatur dan sel yang sudah diatur dengan rapih dan mudah dipahami. Kolom-kolom yang harus ada antara lain nama karyawan, tanggal, dan status kehadiran.
2. Tambahkan Fungsi Waktu
Sebelum mulai menambahkan rumus ke dalam template, terlebih dahulu buatlah nama bulan dan tahun secara manual di cell tertentu, begitu juga dengan nama hari pada row tertentu. Kemudian, tambahkan fungsi waktu dengan rumus =WEEKDAY(date) untuk menghitung hari kerja pada kolom tanggal.
Kemudian, tambahkan rumus =IF(AP2=”Hadir”;1;0) pada kolom status kehadiran. Rumus ini berfungsi untuk menandai kehadiran karyawan. Jika karyawan hadir, nilai yang muncul adalah 1 dan jika tidak hadir, nilai yang muncul adalah 0.
3. Buatlah Fungsi Hitung
Setelah menambahkan fungsi waktu dan menandai kehadiran, selanjutnya adalah menambahkan fungsi hitung di excel. Fungsi hitung ini berguna untuk menghitung jumlah hari kerja, jumlah karyawan yang hadir, jumlah karyawan yang izin, jumlah karyawan yang tidak hadir, dan lainnya.
Sama seperti penambahan rumus sebelumnya, fungsi hitung harus dimasukkan dengan benar dan teliti agar tidak terjadi error pada template.
4. Jadikan Lebih Menarik
Saat pembuatan template excel, jangan lupa untuk menambahkan warna dan format yang membuatnya lebih menarik. Pengaturan format tersebut seperti border, background di cell, pengaturan font, dan lainnya. Oleh karena itu, pastikan seluruh format dan tampilan template telah teratur dengan rapih dan mudah dibaca.
FAQ
1. Bagaimana cara menambahkan karyawan pada absensi?
Untuk menambahkan karyawan pada absensi, caranya cukup mudah. Pertama-tama, masuk ke daftar absensi dan klik tanda panah di kolom “Nama Karyawan”. Kemudian, klik “Tambah” untuk menambahkan nama karyawan baru. Setelah menambahkan, pastikan untuk mengisi tanggal dan status kehadiran dengan benar.
2. Apa yang harus dilakukan jika terjadi kesalahan pada absensi?
Jika terjadi kesalahan pada absensi, misalnya ada data kehadiran yang salah diisi, caranya cukup mudah. Anda tinggal beralih ke sheet atau lembar kerja yang diperuntukkan untuk karyawan yang bersangkutan dan ubah data kehadiran yang salah. Jangan lupa untuk mengoreksi data karyawan lainnya yang terkena imbas dari perubahan data tersebut.
Cara Menghitung Rekap Absensi Siswa Menggunakan Excel Mudah
Tidak hanya untuk mengolah data absensi karyawan, Excel juga dapat digunakan untuk mengolah data absensi siswa. Bagaimana cara menghitung rekap absensi siswa menggunakan Excel mudah? Berikut langkah-langkahnya:
1. Siapkan Template Excel untuk Data Absensi Siswa
Pertama-tama siapkan template excel dengan mengatur kolom-kolom yang dibutuhkan untuk mengumpulkan data absensi siswa. Kolom-kolom yang dibuat antara lain adalah No. Induk Siswa, Nama Siswa, Tanggal, dan keterangan.
2. Masukkan Fungsi VLOOKUP untuk Mendapatkan Nama Siswa
Langkah selanjutnya adalah menambahkan fungsi VLOOKUP pada kolom nama siswa agar data yang tampil lebih mudah dipahami. Dengan fungsi VLOOKUP, Anda dapat secara otomatis melihat nama siswa ketika nomor induk siswa diisi pada kolom “No Induk Siswa”.
3. Tambahkan Fungsi Hitung untuk Memudahkan Pengolahan Data
Dalam pengolahan data absensi siswa, tidak hanya nomor induk siswa dan nama siswa yang menjadi fokus, tetapi juga keterangan kehadiran siswa pada hari tertentu. Oleh karena itu, Anda perlu menambahkan fungsi hitung pada kolom keterangan kehadiran. Fungsi hitung yang bisa Anda tambahkan antara lain =IF(D3=”Hadir”,1,0) untuk menandai hadir atau tidak hadirnya siswa.
4. Tambahkan Fungsi SUM pada Kolom Jumlah Hadir, Izin, dan Tidak Hadir
Setelah menambahkan fungsi hitung, selanjutnya tambahkan fungsi SUM pada kolom Jumlah Hadir, Izin, dan Tidak Hadir untuk memudahkan perhitungan. Fungsi SUM ini akan menghitung jumlah kehadiran siswa berdasarkan kategori kehadiran.
5. Buat Grafik Pie untuk Menampilkan Data Jumlah Kehadiran Siswa
Agar lebih mudah memahami data kehadiran siswa, grafik pie bisa digunakan untuk menampilkan data jumlah kehadiran siswa. Grafik pie ini akan membagi data kehadiran siswa menjadi kategori hadir, izin, dan tidak hadir. Hal ini memudahkan Anda dalam melihat proporsi kategori kehadiran siswa pada periode waktu tertentu.
FAQ
1. Bagaimana cara menambahkan siswa pada data absensi?
Untuk menambahkan siswa pada data absensi, caranya cukup mudah. Masuklah ke lembar kerja yang berisi data siswa dan klik “Tambah” untuk memasukkan data siswa baru. Pastikan untuk mengisi nomor induk siswa, nama, dan data lainnya dengan benar.
2. Bagaimana cara menghitung jumlah hadir, izin, dan tidak hadir pada Excel?
Untuk menghitung jumlah hadir, izin, dan tidak hadir pada Excel, gunakan fungsi SUM pada kolom yang sesuai dengan kategori kehadiran. Selain itu, Anda juga bisa menghitung jumlah kehadiran siswa secara keseluruhan menggunakan rumus SUM.
Video Tutorial Cara Membuat Daftar Hadir atau Absensi di Microsoft Excel
Berikut adalah video tutorial cara membuat daftar hadir atau absensi di Microsoft Excel yang bisa Anda ikuti: