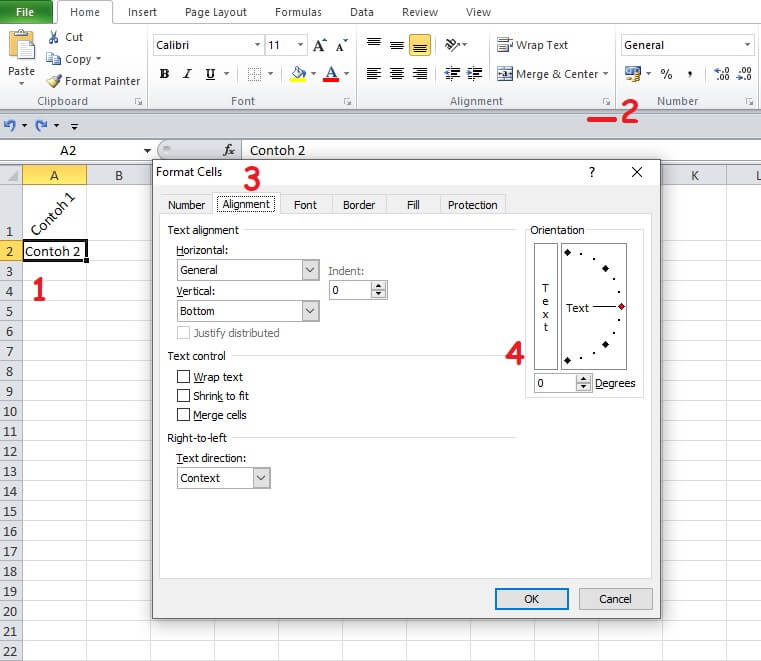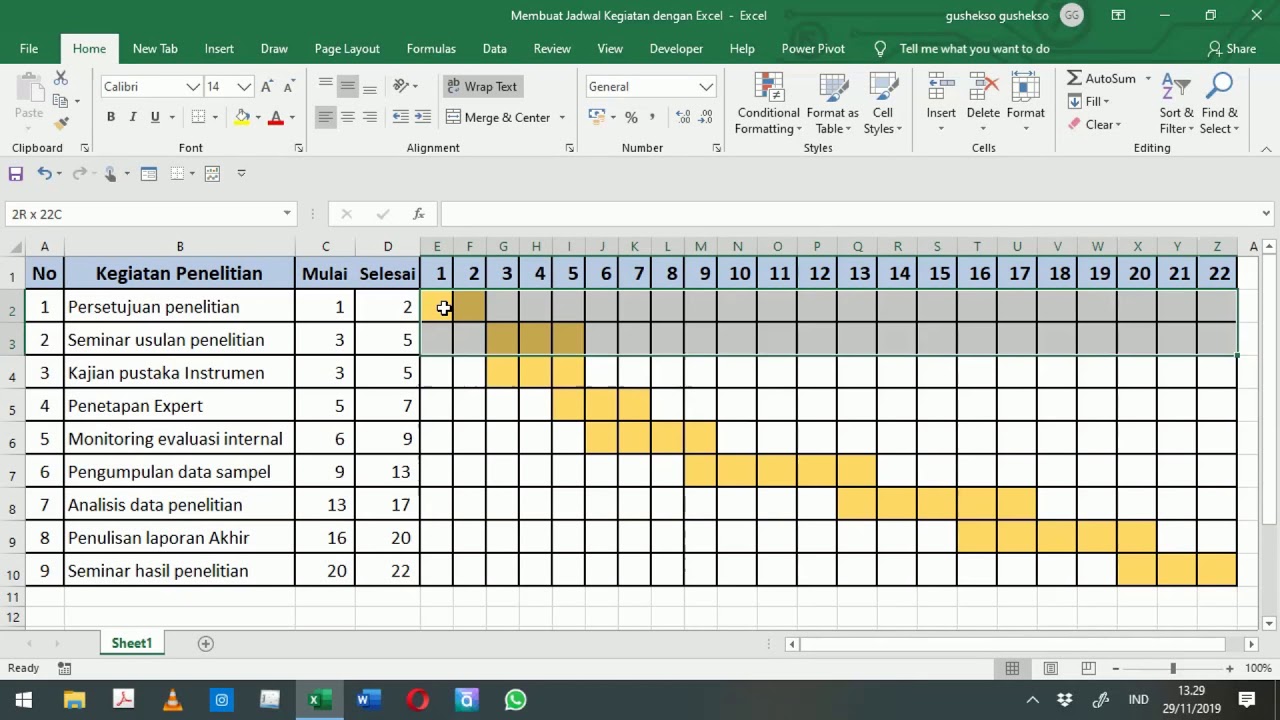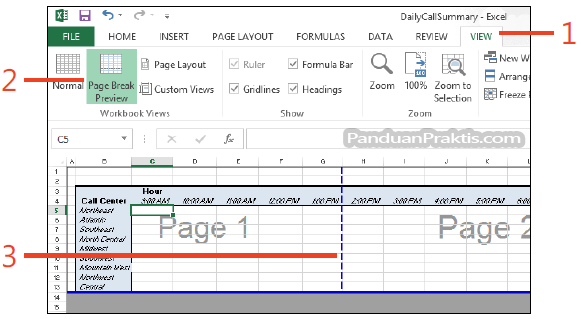Apakah Anda sudah menguasai Microsoft Excel dengan baik? Jangan khawatir! Kami akan memberikan beberapa tips dan trik untuk meningkatkan keahlian Anda dalam menggunakan Excel. Berikut beberapa fitur penting yang harus Anda ketahui:
Cara Membuat Tulisan Miring, Vertikal, dan Terbalik di Excel
Pertama-tama, mari kita mulai dengan cara membuat tulisan miring, vertikal, dan terbalik di Excel. Fitur ini sangat berguna ketika Anda ingin menulis teks yang tidak biasa di dalam sel.
Untuk membuat tulisan miring, Anda dapat menggunakan format kursif. Caranya adalah dengan menekan tombol Ctrl+I pada keyboard Anda atau dengan memilih opsi “Kursif” di tab “Font” di Microsoft Excel.
Untuk membuat tulisan vertikal, berikut langkah-langkahnya:
- Pilih sel atau range yang Anda inginkan.
- Pilih opsi “Pemformatan Sel” pada menu “Format”.
- Pilih opsi “Penataan vertikal” pada tab “Alihkan”.
- Pilih “Atas ke bawah” dari daftar opsi drop-down.
- Klik OK untuk menyimpan perubahan.
Terakhir, cara membuat tulisan terbalik adalah sebagai berikut:
- Pilih sel atau range yang Anda inginkan.
- Pilih opsi “Pemformatan Sel” pada menu “Format”.
- Pilih opsi “Penataan Teks” pada tab “Alihkan”.
- Pilih “Terbalik” dari daftar opsi drop-down.
- Klik OK untuk menyimpan perubahan.
- Buka Microsoft Excel dan buat spreadsheet baru.
- Tambahkan kolom untuk setiap hari dalam minggu.
- Tambahkan baris untuk setiap kegiatan atau tugas yang perlu dilakukan.
- Isi kolom dengan kegiatan atau tugas yang perlu dilakukan setiap hari.
- Gunakan fitur pemformatan Excel untuk membuat jadwal terlihat lebih menarik dan mudah dibaca.
- Buka file Excel yang ingin Anda atur page break-nya.
- Pilih “Page Layout” di tab “Ribbon”.
- Klik opsi “Print Area” yang terletak di sebelah kanan atas.
- Pilih opsi “Set Print Area”.
- Tentukan range cetak yang Anda inginkan untuk halaman pertama.
- Pilih opsi “Print Titles”.
- Tentukan baris dan kolom yang ingin Anda jadikan sebagai judul untuk laporan atau tabel.
- Pilih opsi “Breaks” dan pilih opsi “Insert Page Break”.
- Tentukan titik tempat Anda ingin menempatkan page break.
- Buka Microsoft Excel dan buka file yang ingin Anda tambahkan diagram.
- Pilih data yang ingin Anda tambahkan ke dalam diagram.
- Pilih menu “Insert” di tab “Ribbon”.
- Pilih opsi “Chart” dari ribbon “Insert”.
- Pilih jenis diagram yang sesuai dengan data Anda.
- Tambahkan label untuk sumbu X dan Y serta judul diagram.
- Tambahkan detail visual seperti warna, border, dan lain-lain.
- Jangan lupa untuk menyimpan diagram Anda!
- Tuliskan data yang Anda inginkan di sel yang tepat.
- Pilih sel yang berisi data tadi.
- Tekan tombol Ctrl+C pada keyboard untuk menyalin data.
- Pilih targeting range.
- Pilih sel nyasar yang tepat untuk mengekstensi data yang dicopy.
- Pilih opsi “Autofill” pada menu drop-down.
- Data akan diperluas ke area lain sesuai dengan aturan dalam data.
- Pilih data yang ingin Anda tambahkan ke dalam diagram.
- Pilih menu “Inset” di tab “Ribbon”.
- Pilih opsi “Chart” dari ribbon “Insert”.
- Pilih jenis diagram Cascade yang sesuai dengan data Anda.
- Anda dapat menyesuaikan jenis baris dan warna di dalam diagram.
- Tambahkan label untuk sumbu X dan Y serta judul diagram.
- Jangan lupa untuk menyimpan diagram Anda!
Cara Membuat Jadwal Kerja di Microsoft Excel
Sudahkah Anda mencoba membuat jadwal kerja di Microsoft Excel? Jadwal kerja dapat membantu Anda mengatur tugas dan aktivitas Anda setiap hari, minggu, atau bulan.
Berikut adalah langkah-langkah untuk membuat jadwal kerja di Excel:
Anda juga dapat menggunakan fitur “Autofill” untuk mengisi jadwal kerja dengan cepat. Caranya adalah dengan mengklik dan menahan sel yang berisi informasi, kemudian menyeret kursor ke bawah atau ke samping untuk mengisi sel-sel lain.
Cara Mengatur dan Melihat Page Break di Excel 2013
Page break adalah pemisah antara satu halaman ke halaman lain pada Excel. Anda dapat mengatur page break atau memindahkan page break di Excel untuk membantu memudahkan pembacaan laporan atau data tabel yang Anda miliki.
Berikut adalah cara mengatur dan melihat page break di Excel 2013:
Cara Membuat Diagram di Excel
Diagram adalah salah satu fitur yang paling berguna dalam Excel. Diagram memudahkan Anda untuk secara visual memahami data dan bagaimana mereka berkaitan satu sama lain.
Untuk membuat sebuah diagram di Excel, ikuti langkah-langkah berikut:
FAQ
1. Bagaimana cara menggunakan fitur Autofill di Excel?
Autofill adalah fitur yang memungkinkan Anda untuk mengisi sel atau range dengan cepat dan mudah di Excel. Untuk menggunakan fitur ini, ikuti langkah-langkah berikut:
2. Apa itu diagram Cascade dan bagaimana cara membuatnya di Excel?
Diagram Cascade adalah jenis diagram yang menunjukkan bagaimana suatu informasi atau bilangan berubah dalam waktu. Dalam diagram Cascade, sumbu vertikal digunakan untuk menunjukkan nilainya, sementara sumbu horizontal digunakan untuk menunjukkan waktu atau langkah-langkah.
Untuk membuat diagram Cascade di Excel, lakukanlah sebagai berikut:
Itulah beberapa tips dan trik untuk meningkatkan keahlian Anda dalam menggunakan Microsoft Excel. Semoga bermanfaat!