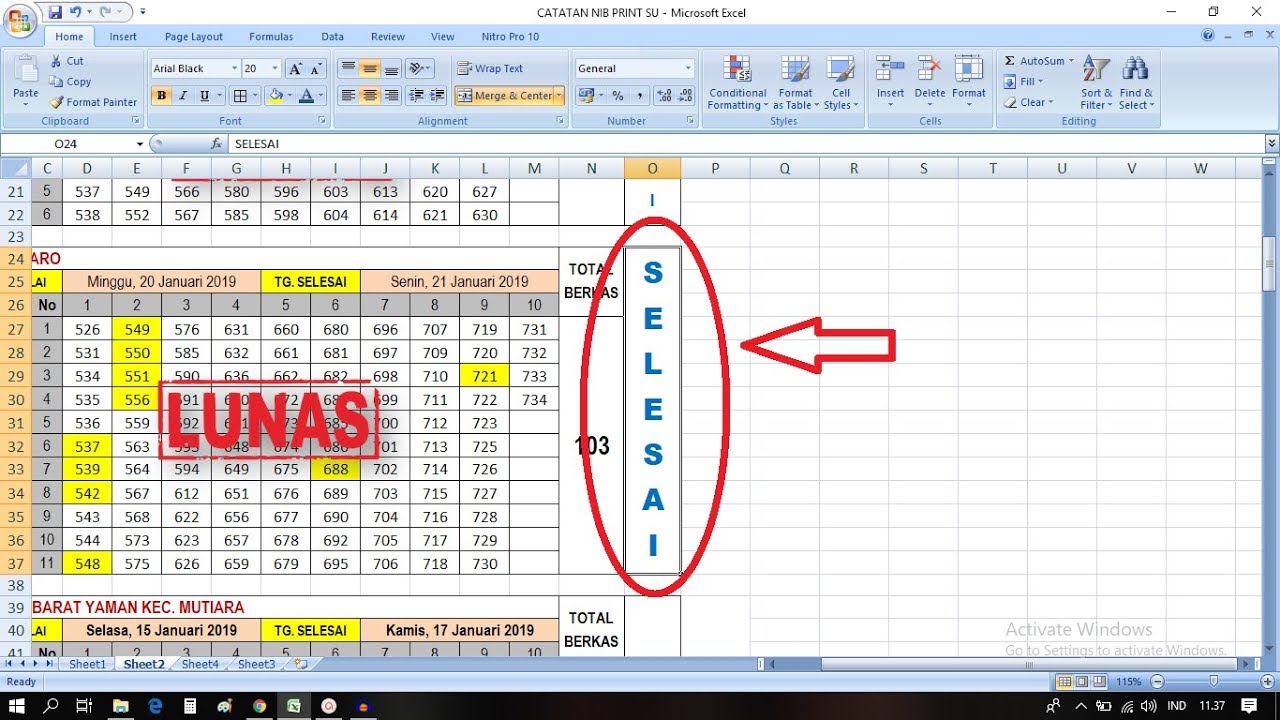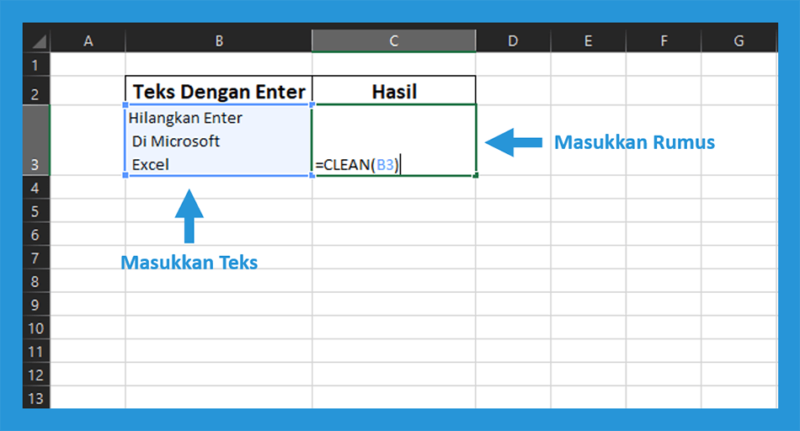Microsoft Excel menjadi salah satu software yang sangat berguna untuk memudahkan pekerjaan dalam pengolahan data dan angka. Ada banyak fitur yang tersedia dalam Excel, seperti membuat grafik, tabel, hingga memformat tulisan secara unik. Nah, salah satu fitur memformat tulisan yang unik adalah tulisan vertikal atau diagional. Pada artikel ini, kita akan membahas cara membuat tulisan vertikal dan diagonal di Microsoft Excel.
Cara Membuat Text Tegak Vertikal di Microsoft Excel
Jika kamu ingin membuat format tulisan vertikal di Microsoft Excel, berikut adalah langkah-langkahnya:
- Pertama, buka Excel dan pilih sel tempat kamu ingin membuat tulisan vertikal.
- Lalu, klik kanan pada sel tersebut dan pilih “Format Cells” atau “Format Sel”.
- Pilih tab “Alignment”.
- Pada opsi “Orientation”, pilih salah satu option yang memiliki tanda panah mengarah ke atas atau ke bawah.
- Klik “OK” dan kamu akan melihat bahwa tulisan di dalam sel telah berubah menjadi vertikal.
Sebagai contoh, kamu bisa membuat tulisan “Vertikal” menjadi tulisan vertikal dalam Excel dengan cara ini.
Cara Membuat Tulisan Diagonal di Microsoft Excel
Selain membuat tulisan vertikal, kamu juga bisa membuat tulisan diagonal di Excel dengan cara berikut:
- Pertama, buka Excel dan pilih sel tempat kamu ingin membuat tulisan diagonal.
- Lalu, klik kanan pada sel tersebut dan pilih “Format Cells” atau “Format Sel”.
- Pilih tab “Alignment”.
- Pada opsi “Orientation”, pilih salah satu option yang memiliki tanda panah mengarah ke atas dan ke kiri atau ke kanan.
- Klik “OK” dan kamu akan melihat bahwa tulisan di dalam sel telah berubah menjadi diagonal.
Sebagai contoh, kamu bisa membuat tulisan “Diagonal” menjadi tulisan diagonal dalam Excel dengan cara ini.
FAQ
Bagaimana caranya membuat grafik bar menggunakan Excel?
Langkah-langkah untuk membuat grafik bar menggunakan Excel adalah sebagai berikut:
- Pertama, masukkan data atau angka yang ingin kamu buat dalam bentuk grafik bar.
- Pilih data tersebut dan klik “Insert” pada menu bar.
- Pilih opsi “Bar” dalam menu “Chart”, lalu pilih jenis grafik bar yang kamu inginkan.
- Kamu bisa juga menambahkan label, judul, dan memformat grafik bar kamu sesuai keinginan dengan memilih opsi “Chart Design” dan “Format Chart”.
Berikut adalah contoh tampilan grafik bar yang dibuat menggunakan Excel:
Bagaimana caranya menghilangkan tanda enter di Excel?
Untuk menghilangkan atau mengganti tanda enter di Excel, kamu bisa menggunakan shortcut atau rumus berikut:
- Menggunakan shortcut: pilih sel atau kolom yang ingin kamu edit, tekan “CTRL + H”, kemudian pada “Find what” masukkan tanda enter dengan menekan tombol “CTRL + J”, dan pada “Replace with” masukkan spasi atau karakter lain yang kamu inginkan. Lalu, klik “Replace All”.
- Menggunakan rumus: masukkan rumus =SUBSTITUE(A1; CHAR(10); “,”) pada kolom yang kamu ingin edit. Disini, A1 adalah kolom atau sel yang ingin kamu edit. Setelah itu, tanda enter akan diganti dengan koma atau karakter lain sesuai yang kamu inginkan.
Berikut adalah contoh tampilan pengubahan tanda enter menjadi koma menggunakan rumus:
Video Tutorial: Cara Membuat Tulisan Vertikal dan Diagonal di Excel
Untuk penjelasan lebih visual, berikut adalah video tutorial yang bisa kamu tonton:
Dalam video tutorial ini, kamu akan belajar cara membuat tulisan vertikal dan diagonal di Excel secara lebih detail dan terstruktur.
Jadi, untuk membuat format tulisan vertikal atau diagonal di Microsoft Excel tidaklah sulit. Dengan beberapa langkah yang mudah, kamu sudah bisa membuat tampilan tulisan yang unik dan menarik untuk data atau laporan yang kamu buat. Selain itu, menggunakan tips dan trik di atas juga akan memudahkan kamu dalam pekerjaan pengolahan data dan angka menggunakan Excel. Semoga bermanfaat!