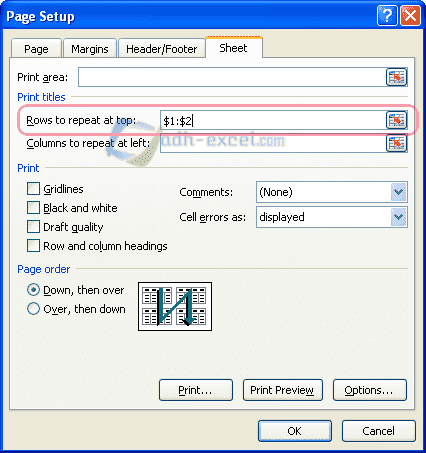Cara membuat judul tabel berulang di Excel cukup penting bagi kita yang sering bekerja dengan data di dalam lembar kerja Excel. Dalam melakukan presentasi data, terkadang data tidak cukup dipresentasikan hanya dalam satu halaman saja. Dimana data tersebut harus dipisahkan antara halaman-halaman. Bagi anda yang sering bekerja dengan data yang cukup banyak dan ingin memisahkannya dalam beberapa halaman, tentunya anda terkadang pasti membutuhkan sebuah judul tabel berulang di setiap halamannya. Disini kami akan membahas tentang cara membuat judul tabel berulang di Excel beserta dengan contohnya.
Cara Membuat Judul Tabel Berulang di Excel
Berikut ini adalah langkah-langkah cara membuat judul tabel berulang di Excel:
- Buka file Excel yang ingin ditambahkan judul berulang.
- Tandai atau pilih sel yang ingin dibuat sebagai judul.
- Pilih tab Page Layout.
- Pada grup Page Setup, pilih opsi Print Titles.
- Akan muncul form untuk memilih baris atau kolom yang akan dibuat sebagai judul berulang. Untuk memilih baris yang akan dijadikan judul berulang, pilih tombol pilihan (Kolom ke Kiri) pada opsi Rows to repeat at top.
- Pilih baris yang diinginkan sebagai judul berulang.
- Jika sudah selesai, klik tombol OK.
- Sekarang judul tabel telah berhasil dibuat dan akan ditampilkan pada setiap halaman yang akan dicetak.
Contoh Membuat Judul Tabel Berulang di Excel
Berikut ini contoh penggunaan cara membuat judul tabel berulang di Excel.
Langkah 1
- Buka file Excel yang ingin ditambahkan judul berulang, seperti contoh di bawah ini.
- Kemudian pilih atau tandai sel yang ingin dibuat sebagai judul berulang.
Gambar 1 Sel pada file Excel yang ingin dibuat judul berulang
Langkah 2
- Kemudian pilih tab “Page Layout”.
Gambar 2 Tombol Page Layout pada Excel
Langkah 3
- Pada grup “Page Setup”, pilih opsi “Print Titles”.
Gambar 3 Print Titles pada Excel
Langkah 4
- Pada form “Page Setup”, akan muncul opsi “Rows to repeat at top”.
- Klik tombol pilihan (“Kolom ke Kiri”) pada opsi Rows to repeat at top.
Gambar 4 Rows to repeat at top pada Excel
Langkah 5
- Kemudian pilih baris yang ingin dijadikan judul berulang dan gunakan tanda ‘$’ pada nomor baris dan kolom agar menjadi absolut cell reference. Misalnya F2:$I$2.
Gambar 5 Pilih bagian yang akan ditampilkan sebagai judul
Langkah 6
- Jika sudah selesai, klik tombol “OK”.
Gambar 6 Judul berulang pada Excel
FAQ
Apakah melakukan pembuatan judul berulang pada excel hanya untuk file pdf dan tidak dapat dilihat pada ms word?
Tidak, melakukan pembuatan judul berulang pada excel tidak hanya dimaksudkan untuk file pdf saja. File excel dengan judul berulang ini bisa dengan mudah diprint atau dijadikan file pdf.
Apakah saya harus membuat judul tabel baru jika ada penambahan baris atau kolom pada lembar kerja Excel?
Tidak perlu. Judul tabel akan menyesuaikan sendiri penambahan baris atau kolom pada lembar kerja Excel.
Cara Judul Muncul pada Setiap Halaman Ketika Diprint
Cara membuat judul muncul pada setiap halaman ketika diprint adalah dengan mengikuti langkah-langkah berikut:
Langkah 1
- Buat dokumen Excel menggunakan lembar kerja dengan lebih dari satu halaman.
- Pada lembar kerja inilah kita akan menambahkan judul untuk setiap halamannya.
Langkah 2
- Klik pada tab Page Layout pada header dokumen Excel.
- Pada grup Page Setup, klik Print Titles.
Gambar 7 Tab Page Layout pada Excel
Gambar 8 Print Titles pada Excel
Langkah 3
- Pada form di bawah, pilih area judul. Opsi Rows to repeat at top memungkinkan kita untuk membuka opsi yang memungkinkan kita memilih judul berulang di setiap halamannya.
Gambar 9 Print Judul Tabel Berulang pada Excel
Langkah 4
- Setelah Rows to repeat at top terbuka, pilih baris yang akan dijadikan judul berulang.
- Sebagai contoh, pilih baris 1 sebagai judul.
Gambar 10 Pilih baris yang akan dijadikan judul berulang pada Excel
Langkah 5
- Klik OK dan judul akan muncul pada setiap halaman yang diprint atau dijadikan file pdf.
Gambar 11 Cara Judul Muncul pada Setiap Halaman Ketika Diprint pada Excel
FAQ
Apakah judul harus dibuat di setiap halaman pada saat diprint?
Ya, judul harus dibuat pada setiap halaman ketika dokumen diprint agar memudahkan pembaca untuk membedakan setiap halaman.
Apakah judul akan berubah jika ada perubahan dalam dokumen?
Jika terdapat penambahan atau pengurangan baris atau kolom, judul akan otomatis menyesuaikan diri dengan dokumen.
Kesimpulan
Membuat judul berulang pada excel sangat lah perlu kita lakukan apabila kita mempunyai data yang sangat banyak dan panjang, sehingga memudahkan kita melakukan presentasi atau analisa data dimana lembar kerja excel harus dipisah ke dalam beberapa halaman. Namun terkadang dalam hal pemakaian data yang panjang dan dalam jumlah banyak, kita juga memerlukan tulisan muncul di setiap halaman nya dalam bentuk judul. Kedua cara tersebut bisa dilakukan dengan mudah dan akan sangat membantu anda dalam mengerjakan pekerjaan dengan efektif dan efisien.