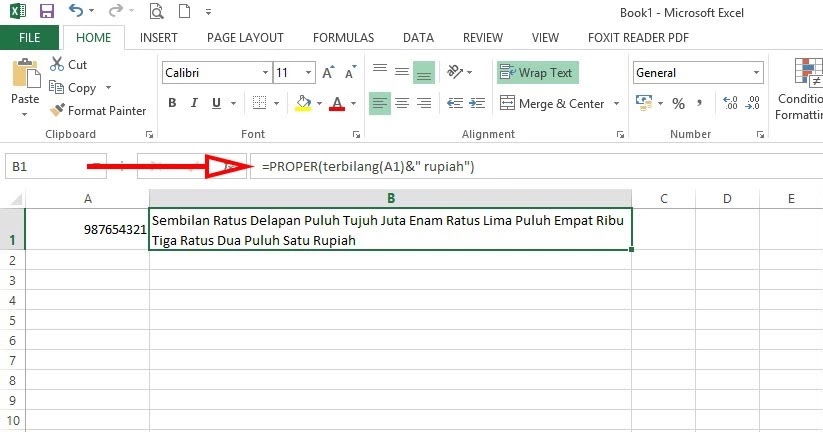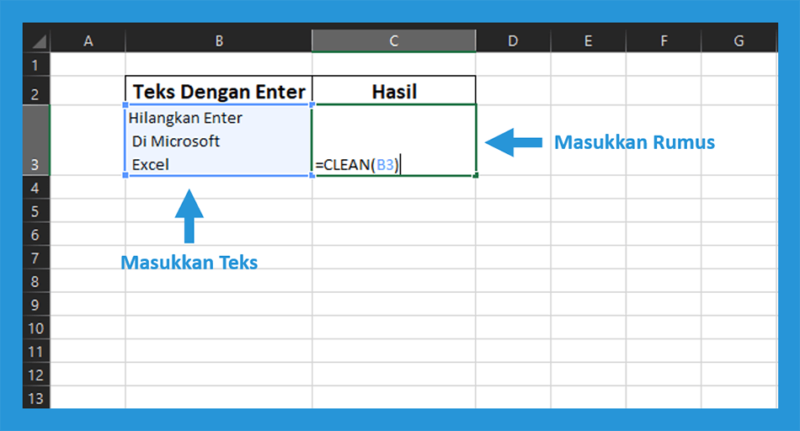Excel merupakan salah satu program pengolah data yang paling sering digunakan di dunia kerja, baik itu untuk mengelola data keuangan, penjualan, produksi, ataupun data-data lainnya. Salah satu fitur yang sering kali digunakan di Excel adalah pengolahan tulisan berupa huruf kecil dan huruf besar. Nah, berikut beberapa cara untuk mengubah huruf kecil ke huruf besar dan sebaliknya di Excel.
Cara Mengubah Huruf Kecil ke Besar di Excel Tanpa Rumus Excel Bourbon
Metode yang pertama adalah dengan menggunakan fitur Excel Bourbon, yang bisa membantumu mengubah huruf kecil di Excel menjadi huruf besar dengan mudah dan cepat tanpa harus mengutak-atik rumus-rumus di Excel. Caranya sebagai berikut:
- Pilih sel atau kumpulan sel yang berisi huruf kecil pada Excel yang ingin kamu ubah menjadi huruf besar.
- Klik pada tab Data, yang terletak di sebelah kiri tab Home.
- Di bagian kanan tab Data, terdapat menu dropdown Text to Columns. Klik menu tersebut.
- Kemudian, muncul jendela pop-up Convert Text to Columns Wizard. Pada bagian 1, pilih opsi Delimited, lalu klik Next.
- Pada bagian 2, geser ke bawah dan hilangkan semua tanda centang yang ada agar data tidak dipecahkan menjadi beberapa bagian. Lalu, klik Next.
- Pada bagian 3, klik pada kolom Data Preview kemudian dengan klik sekali di kolom A. Setelah itu, scroll ke bawah dan pada kolom Data Preview akan ditampilkan hasil pengubahan huruf kecil ke besar. Selesai!
Cara Cepat Membuat Huruf Menjadi Besar Kecil di Excel
Selain menggunakan Excel Bourbon, kamu juga bisa menggunakan fitur Change Case pada Excel untuk mengubah huruf kecil menjadi huruf besar dengan lebih cepat. Caranya sangat mudah, yuk simak berikut ini:
- Pilih sel atau kumpulan sel yang berisi tulisan atau huruf kecil yang ingin kamu ubah menjadi huruf besar.
- Klik kanan pada sel atau kumpulan sel yang sudah dipilih, lalu pilih Change Case.
- Pada dropdown Change Case, pilih opsi UPPER CASE untuk mengubah ke huruf besar, atau pilih opsi lower case untuk mengubah ke huruf kecil.
- Selesai! Tulisan atau huruf yang tadinya kecil, sudah berubah menjadi besar.
Cara Menyimpan Workbook Pada Excel Dengan Menggunakan Shortcut
Sering kali, kita lupa untuk menyimpan perubahan pada workbook di Excel. Nah, salah satu cara cepat untuk menyimpan workbook adalah dengan menggunakan shortcut, yaitu dengan menekan tombol Ctrl + S di keyboard. Selain itu, kamu juga bisa menyimpan workbook dengan cara sebagai berikut:
- Pilih Tab File.
- Pilih Save As pada kolom sebelah kiri.
- Pilih folder/katalog dimana file tersebut akan disimpan.
- Beri nama pada file dengan nama yang diinginkan.
- Pilih format file yang diinginkan.(.xls, .xlsx, .csv, .pdf, .txt, dll)
- Klik Save.
Rumus Excel Terbilang Otomatis
Mungkin banyak dari kalian yang belum tahu tentang fitur Terbilang di Excel. Fitur ini berguna untuk mengkonversi angka ke huruf. Sehingga, kamu tidak perlu lagi menuliskan jumlah terbilang secara manual. Caranya sangat mudah, yaitu dengan menggunakan rumus Excel Terbilang yang akan mengubah angka yang ditulis dalam bentuk angka menjadi terbilang. Berikut ini adalah cara menggunakan rumus Excel Terbilang:
- Buat tabel di Worksheet pada Excel. Isi tabel dengan nomor yang diinginkan.
- Pilih sel di mana kamu ingin menampilkan hasil terbilang. Misalnya, sel E2.
- Ketik formulanya seperti ini: =Terbilang(D2). D2 di sini adalah nomor yang ingin dikonversi ke dalam huruf terbilang.
- Tekan tombol Enter pada keyboard. Maka, di dalam sel E2 akan muncul hasil terbilang untuk nomor yang ada di dalam sel D2.
Cara Membuat Enter di Excel Dengan Shortcut dan Rumus
Untuk membuat garis baru atau enter di Excel, terdapat dua cara utama, yaitu menggunakan shortcut dan menggunakan rumus. Pertama, mari kita bahas mengenai cara membuat enter di Excel menggunakan shortcut:
- Pilih sel tempat kamu ingin menambahkan garis baru.
- Ketik text yang ingin kamu masukkan, kemudian tekan tombol Alt + Enter pada keyboard. Maka, akan muncul garis baru yang berada tepat di bawah teks yang diinput.
Setelah mengetahui cara membuat enter di Excel dengan shortcut, kita juga bisa menggunakan rumus sebagai alternatif. Berikut ini adalah cara menggunakan rumus untuk membuat enter di Excel:
- Buat tabel di Worksheet pada Excel, dan isilah tabel tersebut dengan data yang diinginkan.
- Untuk menampilkan garis baru pada suatu sel di dalam tabel, kamu bisa menggunakan salah satu rumus di bawah ini:
- =CHAR(10)
- =REPT(“#”,255)
- =N(” “)
- Setelah memilih rumus yang ingin digunakan, silahkan masukkan rumus tersebut ke dalam sel yang ingin kamu gunakan. Maka, akan muncul garis baru atau enter yang berada di bawah teks.
FAQ
1. Apakah bisa mengubah huruf besar menjadi huruf kecil di Excel?
Tentu saja bisa. Kamu bisa menggunakan fitur Change Case pada Excel untuk mengubah huruf besar menjadi huruf kecil dengan lebih cepat dan mudah.
2. Apakah Excel hanya bisa digunakan untuk mengolah data keuangan saja?
Tidak. Meskipun Excel kerap digunakan untuk mengolah data keuangan, namun sebenarnya banyak sekali aplikasi Excel yang bisa digunakan untuk berbagai keperluan, seperti mengolah data penjualan, produksi, ataupun data lainnya. Excel juga bisa digunakan untuk membuat grafik, diagram, dan tampilan presentasi yang menarik.