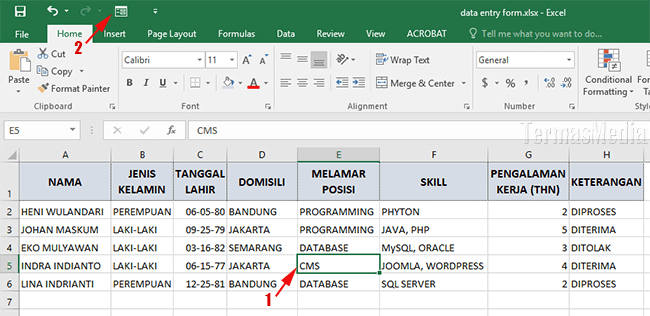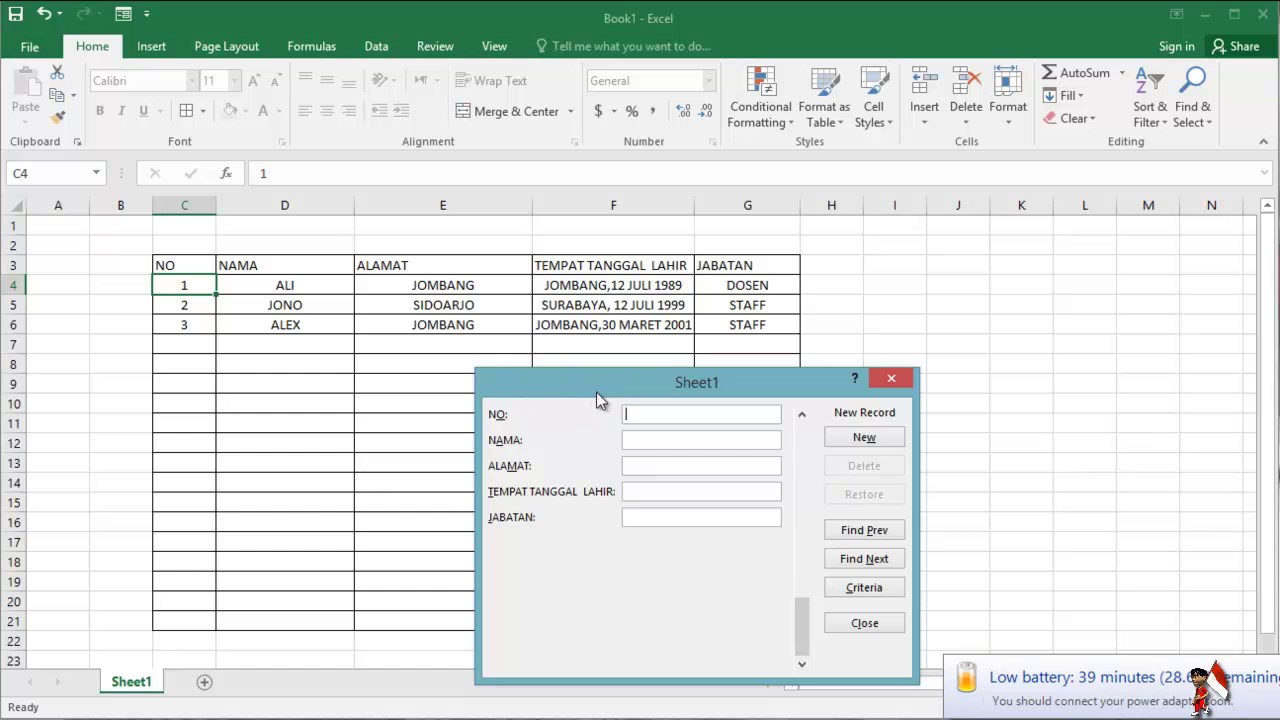Bila kamu sering menggunakan Excel dalam pekerjaan atau kegiatan sehari-hari, mungkin sudah terbiasa dengan halaman kerja yang berisi banyak kolom dan baris. Namun, apakah kamu pernah berpikir untuk membuat formulir di Excel yang bisa digunakan untuk memudahkan kegiatan input data?
Contoh Hasil Pembuatan Formulir di Excel
Jika belum pernah, berikut adalah langkah-langkah untuk membuat formulir di Excel yang akan membantu kamu dalam melakukan input data. Tentu saja, kamu harus menggunakan program Excel terlebih dahulu. Langsung saja, berikut ini adalah cara membuat formulir di Excel:
Cara Membuat Formulir di Excel
- Buka program Excel dan buatlah tabel dengan mengisi baris dan kolom sesuai dengan kriteria yang dibutuhkan. Misalnya, kamu ingin membuat formulir input data pegawai, maka kamu bisa membuat tabel yang terdiri dari kolom Nama, Alamat, Nomor Telepon, Jabatan, dan Departemen.
- Setelah membuat tabel, pilih Developer di menu paling atas dan pilih Insert untuk menambahkan kontrol formulir. Kamu bisa memilih salah satu kontrol formulir yang disediakan, seperti kotak teks, kotak centang, kotak kombinasi, dan sebagainya.
- Sesuaikan kontrol formulir yang kamu pilih dengan mengisi Properties yang ada di sebelah kanannya. Jangan lupa untuk memberi nama pada setiap kontrol formulir yang kamu buat, agar mudah dalam melakukan input data.
- Setelah mengatur seluruh kontrol formulir, kamu bisa menyimpan formulir yang telah kamu buat sebagai Excel Template. Langkah ini bisa memudahkan kamu dalam memproduksi formulir yang sama di lain waktu, tanpa harus membuatnya dari awal.
Selain menggunakan metode di atas, kamu juga bisa membuat formulir di Excel dengan menggunakan VBA atau Visual Basic for Applications. Namun, cara ini memerlukan pengetahuan khusus tentang bahasa pemrograman, sehingga mungkin tidak cocok untuk pemula.
Sekarang setelah kamu sudah membuat formulir di Excel, kamu bisa mulai melakukan input data dengan mudah dan cepat. Namun, bagi kamu yang masih sulit untuk memulainya, berikut ini adalah tips dan trik untuk menggunakan formulir di Excel dengan lebih efektif.
Tips dan Trik Menggunakan Formulir di Excel
- Sebelum mulai mengisi formulir, pastikan bahwa seluruh kontrol formulir telah teratur dengan baik dan sesuai dengan kebutuhan. Hal ini akan meminimalisir kesalahan saat melakukan input data.
- Gunakan fitur auto-complete atau autofill untuk mengisi kolom yang memiliki data yang sama. Misalnya, jika 3 karyawan memiliki jabatan yang sama, kamu bisa menulis nama jabatan di kotak pertama, kemudian menariknya ke bawah sesuai dengan jumlah karyawan yang akan diinput.
- Gunakan shortcut atau tombol keyboard untuk mempercepat proses input data. Misalnya, kamu bisa menggunakan tombol Enter untuk berpindah ke kolom selanjutnya, atau F4 untuk mengulangi proses input data yang sama di kolom yang lain.
- Simpan formulir input data secara teratur dan backup data secara berkala, agar data input yang kamu lakukan tidak hilang dalam waktu yang lama.
- Gunakan fitur print out formulir untuk memudahkan kamu dalam melihat dan memeriksa data yang telah diinput. Hal ini juga berguna jika kamu membutuhkan catatan fisik untuk tujuan konsultasi atau pemeriksaan.
FAQ (Frequently Asked Questions)
1. Apa manfaat dari membuat formulir di Excel?
Membuat formulir di Excel dapat mempermudah kamu dalam melakukan input data yang efektif dan efisien. Selain itu, formulir di Excel juga bisa membantu kamu dalam mengurangi kesalahan saat melakukan input data dan mempercepat proses pengolahan data.
2. Apakah formulir di Excel bisa dicetak?
Ya, kamu bisa mencetak formulir di Excel dengan mudah. Setelah kamu selesai membuat formulir input data, kamu bisa menekan tombol CTRL+P atau memilih menu Print di bagian atas jendela Excel.
Video Tutorial: Cara Membuat Formulir di Excel
Untuk lebih memahami cara membuat formulir di Excel, kamu juga bisa menonton video tutorial di bawah ini: