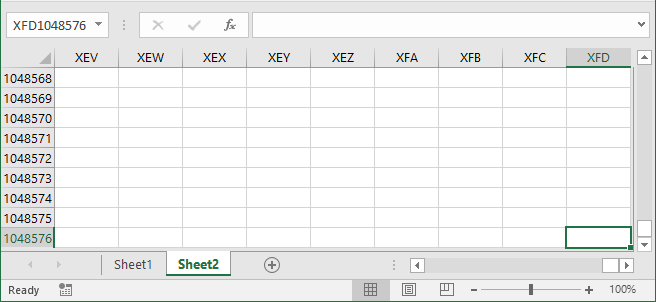Saat ini, teknologi informasi semakin berkembang pesat dan semakin terintegrasi dalam kehidupan sehari-hari. Ada banyak aplikasi pengolah kata dan angka yang dapat membantu kita dalam melakukan tugas-tugas akademik atau pekerjaan kantor, salah satunya Microsoft Word dan Excel. Dalam artikel ini, kita akan membahas cara membuat kotak di Word dan belajar Excel untuk pemula dengan pengertian worksheet Excel dan cara membuat worksheet Excel read only dan tidak bisa diklik. Selain itu, kita juga akan membahas cara membuat worksheet Excel menjadi satu halaman serta aplikasi Excel untuk akuntansi dan membuat laporan keuangan di Excel. Selamat membaca!
Cara Membuat Kotak Di Word – Cara Golden
Microsoft Word adalah salah satu aplikasi pengolah kata yang paling populer dan sering digunakan untuk menulis tugas, surat, atau dokumen lainnya. Salah satu fitur yang ada di Word adalah membuat kotak atau box. Kotak ini dapat digunakan untuk membuat daftar atau menandai suatu bagian dalam dokumen. Cara membuat kotak di Word sangat mudah, berikut adalah langkah-langkahnya:
- Buka dokumen Word yang ingin kamu tambahkan kotaknya.
- Pilih tab “Insert” di menu bar.
- Pilih opsi “Shapes” dan pilih kotak yang kamu inginkan dari daftar.
- Gambar kotak dengan mengklik dan menyeret kursor mouse pada bagian dokumen yang kamu inginkan.
- Setelah selesai, kamu dapat menyesuaikan ukuran atau warna kotak dengan mengklik dua kali pada kotak tersebut dan mengubah propertinya di bagian “Format.”
Itulah cara membuat kotak di Word dengan mudah. Dengan fitur ini, kamu dapat menambahkan aksen ke dalam dokumen dan membuatnya lebih mudah dibaca.
Belajar Excel Pemula, Pengertian Worksheet Microsoft Excel
Excel adalah aplikasi pengolah angka yang dapat digunakan untuk menghitung, menganalisis data, dan membuat grafik. Penggunaan Excel sangat umum di perusahaan atau di bidang akademik. Worksheet adalah istilah yang digunakan untuk sheet atau lembar kerja di dalam Excel. Di dalam worksheet, kita dapat memasukkan data dan menyelesaikan masalah matematika dengan mudah. Berikut adalah pengertian worksheet di Microsoft Excel:
Worksheet adalah fitur di Excel yang digunakan untuk mengorganisasi data dan perhitungan. Worksheet terdiri dari kolom dan baris, dalam cell yang terbentuk oleh kolom dan baris tersebut, kita dapat mengisi data atau rumus. Setiap worksheet dapat digunakan untuk mengelola data yang berbeda atau memecah data ke dalam kelompok-kelompok kecil menjadi lebih mudah diatasi.
Setiap worksheet memiliki nama yang unik dan dapat dipilih oleh pengguna. Saat memasukkan data atau rumus, kita dapat menggunakan referensi sel atau range yang tersedia di dalam worksheet. Kita juga dapat menambahkan grafik atau diagram untuk memvisualisasikan data kita di dalam worksheet.
Cara Membuat Worksheet Excel Read Only dan Tidak Bisa Diklik
Ada beberapa alasan mengapa kita ingin membuat worksheet Excel read only, seperti untuk menghindari perubahan atau modifikasi yang tidak diinginkan dari pengguna lain atau untuk menyimpan data dengan aman agar tidak rusak atau dihapus secara tidak sengaja. Di bawah ini adalah langkah-langkah cara membuat worksheet Excel read only dan tidak bisa diklik:
- Buka file Excel yang ingin dijadikan read only worksheet.
- Pilih “File” di menu bar, lalu pilih “Info.”
- Pilih “Protect Workbook” lalu pilih “Encrypt with Password.”
- Masukkan password untuk mengenkripsi file.
- Pilih “OK” dan masukkan password lagi untuk mengkonfirmasi.
- Jika ada kolom yang ingin dijadikan tidak dapat diklik, pilih kolom tersebut dan pilih “Format Cells.”
- Pilih tab “Protection,” centang “Locked,” dan jangan centang “Hidden.”
- Pilih “OK.”
- Pilih “Review” di menu bar, lalu pilih “Protect Sheet.”
- Centang opsi “Select unlocked cells.”
- Tambahkan password untuk melindungi sheet.
- Pilih “OK.”
- Workbook sekarang telah dienkripsi dengan password, dan sheet yang diproteksi tidak dapat diubah oleh pengguna.
Dengan cara ini, kamu dapat mengamankan worksheet Excel kamu dan mencegah perubahan atau kerusakan yang tidak diinginkan. Pastikan kamu ingat password yang kamu gunakan untuk mengenkripsi file agar dapat membuka atau memodifikasi file tersebut nantinya.
Cara Membuat Worksheet Menjadi Satu Halaman di Excel
Salah satu masalah yang sering dihadapi dalam penggunaan Excel adalah ketika worksheet yang kita buat terlalu banyak sehingga sulit untuk menampilkan informasi secara keseluruhan dalam satu halaman. Dalam kasus seperti ini, kita dapat membuat worksheet Excel menjadi satu halaman untuk mempermudah pembacaan dan pemahaman data. Berikut adalah langkah-langkah cara membuat worksheet Excel menjadi satu halaman:
- Pilih worksheet yang ingin menjadi satu halaman.
- Pilih “Page Layout.”
- Pilih “Scale to Fit.”
- Pilih “Width” atau “Height” untuk mengatur skala.
- Atur nilai skala menjadi “1 page wide by 1 page tall” untuk membuat worksheet menjadi satu halaman.
- Pilih “Print Preview” untuk melihat tampilan worksheet di satu halaman.
Dengan cara ini, kamu dapat membuat worksheet Excel kamu menjadi satu halaman sehingga mudah dibaca dan dipahami oleh pengguna lain.
Akuntansi Excel, Cara Membuat Laporan Keuangan Di Excel
Excel dapat digunakan untuk aplikasi akuntansi dan pembuatan laporan keuangan. Ini sangat berguna untuk para pebisnis atau akuntan yang ingin mengelola keuangan bisnis mereka. Di bawah ini adalah cara membuat laporan keuangan di Excel:
- Buka file Excel baru dan beri nama sheet sebagai “Laporan Keuangan.”
- Atur format tabel untuk memudahkan pembacaan dengan menyertakan kolom tanggal, deskripsi, pengeluaran, dan pemasukan.
- Masukkan data transaksi ke dalam tabel tersebut.
- Gunakan fungsi Excel seperti SUM, AVERAGE, dan IF untuk menghitung pengeluaran, pendapatan, dan total saldo saat ini.
- Tambahkan grafik untuk memvisualisasikan data keuangan, seperti grafik pendapatan dan pengeluaran periode tertentu.
- Rekapitulasi laporan keuangan setiap bulan atau periode tertentu untuk memonitor kinerja bisnis.
Excel dapat digunakan sebagai aplikasi akuntansi yang efektif dan efisien. Dengan cara ini, kamu dapat mengelola keuangan bisnis kamu dan membuat laporan keuangan dengan mudah serta akurat.
FAQ
1. Apakah Excel hanya digunakan untuk aplikasi akuntansi?
Jawaban: Tidak, Excel dapat digunakan untuk banyak aplikasi lain, seperti manajemen data dan pengaturan jadwal. Excel termasuk dalam kategori aplikasi pengolah angka dan dapat digunakan untuk menghitung, menganalisis data, dan membuat grafik.
2. Apakah ada tutorial Excel yang lebih lanjut?
Jawaban: Ya, ada banyak tutorial Excel yang tersedia di laman situs web Microsoft, YouTube, atau website lainnya yang menyediakan tutorial gratis. Kamu dapat mempelajari lebih lanjut tentang fungsi Excel dan cara mengoptimalkannya dalam pekerjaanmu atau bisnismu.
Video Tutorial
Berikut adalah video tutorial dari Cara Golden tentang cara membuat kotak di Word:
Sekian artikel ini tentang cara membuat kotak di Word dan belajar Excel untuk pemula dengan pengertian worksheet Excel dan cara membuat worksheet Excel read only dan tidak bisa diklik. Selain itu, kita juga membahas cara membuat worksheet Excel menjadi satu halaman serta aplikasi Excel untuk akuntansi dan membuat laporan keuangan di Excel. Semoga artikel ini bermanfaat dan dapat membantu kamu dalam penggunaan aplikasi pengolah kata dan angka.