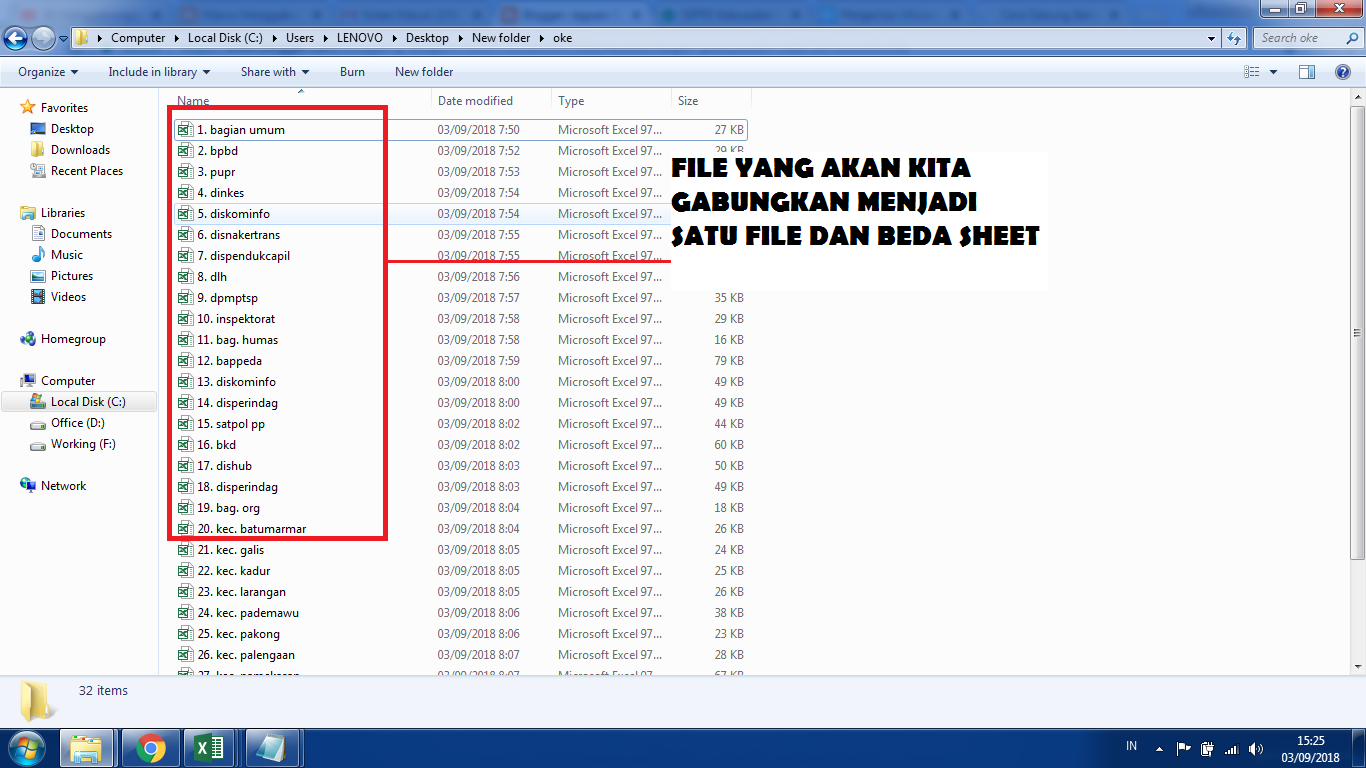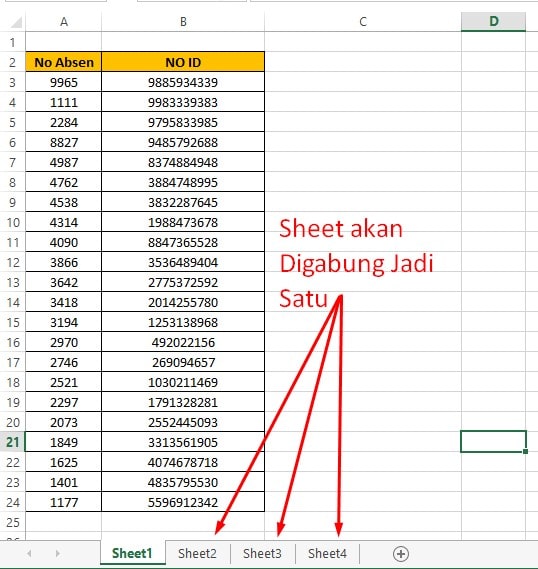Cara Menggabungkan Beberapa File Excel Menjadi Satu
Jika Anda sering bekerja dengan file Excel, tentunya sudah tidak asing lagi dengan file yang memiliki lebih dari satu sheet. Namun, bagaimana jika Anda memiliki beberapa file Excel yang ingin digabungkan menjadi satu file Excel dengan sheet-sheet yang berbeda? Berikut adalah langkah-langkah cara menggabungkan beberapa file Excel menjadi satu:
Langkah 1: Persiapkan file Excel yang ingin digabungkan
Langkah pertama yang harus dilakukan adalah mempersiapkan file Excel yang ingin digabungkan. Pastikan semua file tersebut berada di tempat yang sama dan mudah diakses.
Langkah 2: Buka file Excel baru
Buka file Excel baru, lalu pilih menu “File” dan klik “New Workbook”.
Langkah 3: Klik “Insert”
Klik menu “Insert” lalu pilih “Object”. Kemudian, pilih “Create from file” dan klik “Browse”. Pilih file Excel pertama yang ingin digabungkan dan klik “OK”.
Langkah 4: Pilih “insert as new sheet”
Pada jendela “Object”, pilih opsi “Insert as new sheet”. Anda dapat mengubah nama sheet tersebut dengan mengklik kanan pada sheet dan memilih “Rename”.
Langkah 5: Ulangi untuk file Excel selanjutnya
Ulangi langkah 3 dan 4 untuk setiap file Excel yang ingin digabungkan. Setiap file akan ditambahkan sebagai sheet baru pada file Excel yang baru dibuat.
Langkah 6: Simpan file Excel hasil penggabungan
Setelah selesai menggabungkan semua file Excel, jangan lupa untuk menyimpan hasil penggabungan tersebut dengan memilih menu “File” dan klik “Save As”.
Cara Menggabungkan Beberapa File Excel Dalam Satu Sheet
Selain menggabungkan beberapa file Excel menjadi satu file Excel dengan sheet-sheet yang berbeda, Anda juga bisa menggabungkan beberapa file Excel dalam satu sheet. Berikut adalah langkah-langkah cara menggabungkan beberapa file Excel dalam satu sheet:
Langkah 1: Persiapkan file Excel yang ingin digabungkan
Mulailah dengan mempersiapkan file Excel yang ingin digabungkan. Pastikan semua file tersebut berada di tempat yang sama dan mudah diakses.
Langkah 2: Buka file Excel baru
Buka file Excel baru, lalu pilih menu “File” dan klik “New Workbook”.
Langkah 3: Klik “Data”
Klik menu “Data” lalu pilih “From Other Sources”. Kemudian, pilih “From Microsoft Query”.
Langkah 4: Pilih file Excel pertama yang ingin digabungkan
Pada jendela “Choose Data Source”, klik “OK” lalu pilih file Excel pertama yang ingin digabungkan. Setelah itu, pilih tabel atau range yang ingin ditampilkan pada sheet baru dan klik “Next”.
Langkah 5: Pilih jenis join dan tabel yang akan digunakan
Pada jendela “Join Type”, pilih jenis join yang diinginkan dan tabel yang akan digunakan. Kemudian, klik “Next”.
Langkah 6: Pilih informasi yang ingin ditampilkan
Pada jendela “User-defined Column Name”, pilih informasi yang ingin ditampilkan pada sheet baru dan klik “Finish”.
Langkah 7: Simpan file Excel hasil penggabungan
Setelah selesai menggabungkan semua file Excel, jangan lupa untuk menyimpan hasil penggabungan tersebut dengan memilih menu “File” dan klik “Save As”.
Cara Menggabungkan Kolom Excel Tanpa Kehilangan Data
Menggabungkan kolom Excel tanpa kehilangan data bisa sangat membantu ketika Anda bekerja dengan data yang terpisah pada kolom yang berbeda dalam satu sheet. Berikut adalah langkah-langkah cara menggabungkan kolom Excel tanpa kehilangan data:
Langkah 1: Persiapkan file Excel yang ingin digabungkan
Persiapkan file Excel yang ingin digabungkan dan pastikan semua data sudah benar dan sesuai.
Langkah 2: Buat kolom baru untuk hasil penggabungan
Buat kolom baru untuk hasil penggabungan dengan mengetikkan formula berikut pada sel pertama kolom baru: =A1&” “&B1 (di sini, “A1” dan “B1” mewakili kolom yang ingin digabungkan).
Langkah 3: Salin formula ke semua sel kolom baru
Salin formula pada sel pertama kolom baru ke semua sel pada kolom baru.
Langkah 4: Hapus kolom asli
Setelah kolom baru telah selesai digabungkan, hapus kolom asli (yaitu kolom yang ingin digabungkan).
Langkah 5: Simpan file Excel hasil penggabungan
Setelah selesai menggabungkan kolom Excel, jangan lupa untuk menyimpan hasil penggabungan tersebut dengan memilih menu “File” dan klik “Save”.
FAQ
1. Apakah bisa menggabungkan lebih dari tiga file Excel dalam satu sheet?
Ya, Anda bisa menggabungkan lebih dari tiga file Excel dalam satu sheet dengan cara yang sama seperti menggabungkan hanya tiga file Excel.
2. Apakah bisa menggabungkan data dari sheet-sheet yang berbeda dalam satu file Excel?
Ya, Anda bisa menggabungkan data dari sheet-sheet yang berbeda dalam satu file Excel dengan cara yang sama seperti menggabungkan beberapa file Excel menjadi satu file Excel dengan sheet-sheet yang berbeda.