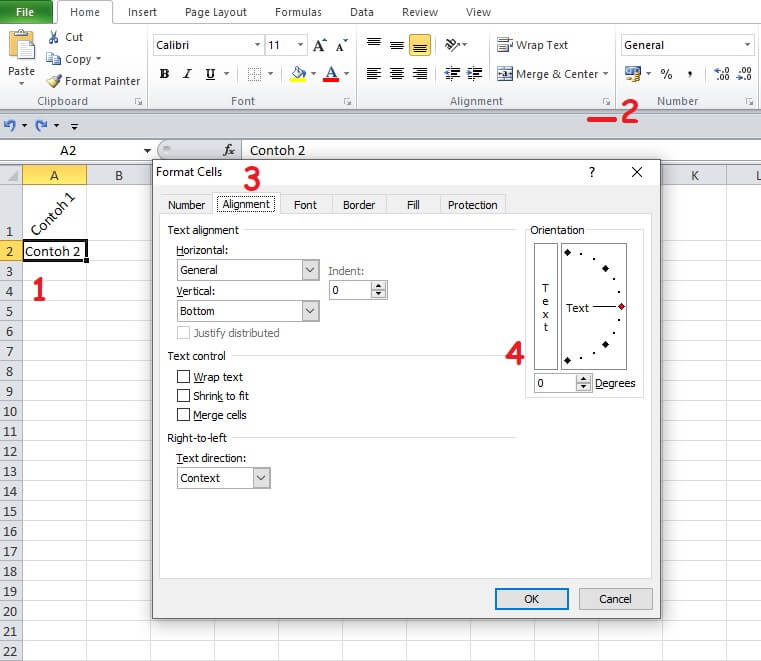Anda mungkin pernah mengalami kesulitan dalam membuat tulisan pada gambar di Android. Namun, dengan 13+ Cara Edit Gambar Di Word Android, Anda dapat mengedit gambar dengan mudah dan cepat.
Cara Edit Gambar Di Word Android
1. Gunakan Aplikasi Edit Foto
Pertama, Anda perlu mengunduh aplikasi edit foto pada perangkat Android Anda. Ada banyak aplikasi edit foto di Google Play Store yang dapat Anda gunakan, seperti Adobe Photoshop Express, PicsArt, atau Canva. Setelah mengunduh aplikasi edit foto, buka aplikasi tersebut dan pilih gambar yang ingin diedit.
2. Tambahkan Tulisan Pada Gambar
Selanjutnya, Anda dapat menambahkan tulisan pada gambar. Pada aplikasi edit foto, biasanya terdapat fitur tambahkan teks atau tambahkan tulisan. Jika tidak, Anda dapat menggunakan fitur tambahkan layer dan tambahkan tulisan di atas gambar. Pilih warna tulisan yang sesuai dan letakkan di tempat yang ingin ditambahkan tulisan.
3. Ubah Tulisan Menjadi Miring atau Berbeda Warna
Setelah menambahkan tulisan, Anda juga dapat mengubah tampilan tulisan dengan mengubahnya menjadi miring atau berbeda warna. Biasanya, fitur ini terdapat pada fitur ubah teks atau ubah layer. Pilih efek yang diinginkan dan sesuaikan dengan gaya yang Anda inginkan.
4. Simpan dan Bagikan Gambar
Setelah selesai mengedit gambar, jangan lupa untuk menyimpannya. Pilih opsi simpan atau save as pada aplikasi edit foto, lalu pilih format file yang diinginkan. Setelah itu, gambar siap untuk dibagikan ke orang lain atau dipublikasikan di media sosial.
Cara Membuat Tulisan Miring, Vertikal dan Terbalik di Excel
1. Pilih Sel Yang Ingin Diedit
Pertama, pilih sel atau cell pada Microsoft Excel yang ingin Anda edit. Pastikan bahwa sel sudah dipilih dan cursor sudah berada pada sel tersebut.
2. Tekan Tombol CTRL + 1
Setelah sel dipilih, tekan tombol CTRL + 1 untuk membuka dialog format cell. Pilih tab “Alignment” pada dialog tersebut.
3. Tambahkan Efek Tulisan Nyelip
Untuk membuat tulisan menjadi miring, Anda dapat menambahkan efek tulisan nyelip pada pilihan “Orientation”. Pilih sudut kemiringan yang diinginkan, seperti 45 derajat atau 30 derajat. Setelah itu, tulisan pada sel tersebut akan menjadi miring.
4. Gunakan Fitur Text Direction
Jika ingin membuat tulisan menjadi vertikal atau terbalik, Anda dapat menggunakan fitur text direction pada dialog format cell. Pilih opsi “Text direction” dan pilih arah yang diinginkan, seperti vertikal atau terbalik. Setelah itu, tulisan pada sel tersebut akan mengikuti arah yang dipilih.
Cara Memberi Warna Cell atau Font Otomatis pada Microsoft Excel
1. Pilih Sel yang Ingin Diberi Warna
Seperti pada langkah sebelumnya, pilih sel atau cell pada Microsoft Excel yang ingin Anda edit. Pastikan bahwa sel sudah dipilih dan cursor sudah berada pada sel tersebut.
2. Pilih Opsi “Conditional Formatting”
Pilih tab “Home” pada ribbon, lalu pilih opsi “Conditional Formatting” pada bagian styles. Setelah itu, pilih opsi “New Rule”.
3. Pilih Jenis Format Latar belakang atau Huruf
Pada menu dialog “New Formatting Rule”, pilih opsi yang diinginkan, seperti format latar belakang atau format huruf. Pilih opsi warna yang diinginkan atau gunakan warna default, lalu klik “OK”.
4. Simpan dan Buka File Excel
Setelah selesai memberi warna otomatis pada sel, jangan lupa untuk menyimpan file Excel tersebut. Setelah itu, buka file Excel yang sudah disimpan. Setiap sel yang memenuhi syarat kondisi yang telah ditentukan akan otomatis diberikan warna latar belakang atau format huruf yang telah dipilih.
Cara Membuat Diagram Lingkaran di Excel
1. Persiapkan Data untuk Diagram Lingkaran
Pertama, persiapkan data yang akan digunakan untuk membuat diagram lingkaran. Data yang akan digunakan dapat berupa persentase atau angka, tergantung pada jenis diagram lingkaran yang ingin dibuat.
2. Pilih Opsi “Insert” pada Ribbon
Setelah memiliki data, pilih opsi “Insert” pada ribbon Microsoft Excel untuk membuka daftar jenis diagram. Pilih opsi “Pie Chart” pada jenis diagram “Charts”.
3. Ubah Format Diagram Lingkaran
Setelah diagram lingkaran dibuat, Anda dapat mengubah format diagram tersebut sesuai dengan keinginan Anda. Anda dapat mengubah warna, jenis garis, atau tampilan label pada diagram lingkaran. Untuk mengubah format diagram lingkaran, pilih opsi chart, lalu pilih opsi “Design” pada ribbon Microsoft Excel.
4. Simpan dan Bagikan Diagram Lingkaran
Selain dapat disimpan dalam format file Excel, diagram lingkaran juga dapat disimpan dalam format gambar dan dapat dibagikan ke orang lain. Untuk menyimpan diagram lingkaran dalam format gambar, klik kanan pada diagram dan pilih opsi “Save as Picture”. Pilih format file gambar yang diinginkan, lalu simpan file tersebut.
FAQ
1. Apakah saya dapat menggunakan aplikasi edit foto gratis?
Ya, Anda dapat menggunakan aplikasi edit foto gratis yang tersedia di Google Play Store seperti Adobe Photoshop Express, Polarr, atau Canva.
2. Apakah saya dapat mengubah warna font secara otomatis pada Microsoft Excel?
Ya, dengan menggunakan opsi “Conditional Formatting” pada tab “Home”, Anda dapat mengubah warna font secara otomatis pada Microsoft Excel.