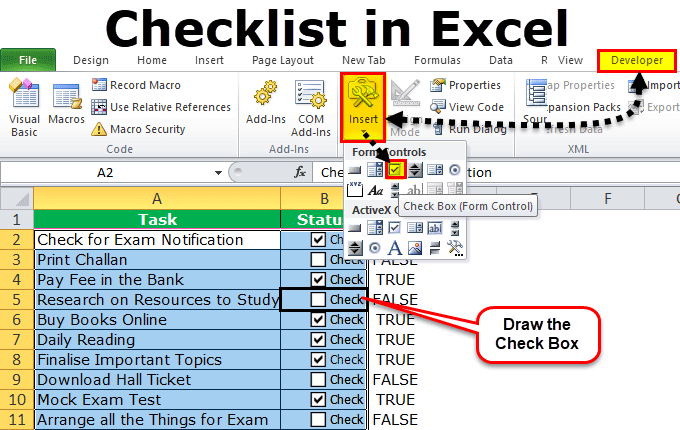Apakah Anda sering kali lupa akan checklist yang harus dilakukan dalam pekerjaan? Atau, apakah Anda punya banyak pekerjaan yang perlu dikerjakan, dan merasa kesulitan untuk mengaturnya? Tidak perlu khawatir, karena Excel menawarkan solusinya! Dalam artikel ini, kita akan membahas bagaimana cara membuat checklist di Excel, sehingga pekerjaan menjadi lebih terorganisir dan lebih mudah dilakukan. Mari kita mulai!
Membuat Checkboxes di Excel
Pertama-tama, kita akan membahas cara membuat checkboxes di Excel. Checkbox adalah simbol kotak yang digunakan untuk menandai pilihan atau tugas yang harus dilakukan. Untuk membuat checkbox di Excel, ikuti langkah-langkah berikut:
- Buatlah tabel dengan kolom-kolom yang sesuai dengan checklist yang ingin Anda buat.
- Pilih sel pada kolom yang akan didesain dengan checkbox.
- Buka Tab Developer pada Ribbon
- Pilih icon Insert pada Group Form Control
- Pilih Checkbox pada Form Control
Setelah Anda melakukan langkah-langkah ini, Anda akan melihat bahwa sebuah kotak dengan tanda centang akan muncul pada sel yang sudah Anda pilih, dan pilihan pada checkbox sudah bisa dicentang atau diberi tanda.
Membuat Checklist di Excel dengan Kolom Tanda Centang
Selanjutnya, kita akan membahas cara membuat checklist menggunakan kolom tanda centang. Kolom tanda centang adalah sebuah kolom yang menggunakan simbol centang untuk menandai tugas yang telah selesai. Untuk membuat kolom tanda centang di Excel, ikuti langkah-langkah berikut:
- Buat tabel sesuai dengan jenis checklist yang ingin Anda buat.
- Pada kolom tugas, ketikkan daftar tugas yang perlu dilakukan.
- Pada kolom tanda centang, masukkan simbol centang pada setiap tugas yang sudah dilakukan.
Setelah Anda melakukan langkah-langkah ini, Anda akan melihat sebuah kolom dengan simbol centang pada tugas-tugas yang sudah selesai, dan tugas-tugas yang belum selesai tidak memiliki simbol.
Cara Membuat Checklist di Excel dengan Checkbox
Untuk membuat checklist menggunakan checkbox, ikuti langkah-langkah berikut:
- Buat tabel dengan dua kolom: kolom tugas dan kolom checkbox.
- Pada kolom tugas, ketikkan daftar tugas yang perlu dilakukan.
- Pilihlah sel pada kolom checkbox, kemudian klik Developer Tab di Ribbon.
- Pilihlah Insert Control, kemudian klik checkbox pada Form Control.
- Geser mouse Anda ke sel pada kolom checkbox, kemudian menggambar kotak dengan ukuran yang sesuai dengan setiap sel.
- Klik kanan pada checkbox dan pilih Format Control. Pada window yang muncul, klik Add Cell Link dan pilih sel di sebelah kanan kotak centang.
Setelah Anda melakukan langkah-langkah ini, Anda akan melihat tanda centang pada checkbox apabila checkbox tersebut dicentang, dan akan kosong jika tidak dicentang.
Cara Membuat Dropdown List di Excel
Selain checkbox, dropdown list juga dapat digunakan untuk membuat checklist di Excel. Dropdown list adalah menu pilihan yang memungkinkan pengguna untuk memilih salah satu dari beberapa opsi yang tersedia. Untuk membuat dropdown list di Excel, ikuti langkah-langkah berikut:
- Tentukan lokasi sel yang ingin ditampilkan dropdown list.
- Klik widget Formula Bar untuk menampilkan formula dropdown list.
- Ketikkan formula berikut: = validasi(dropdown_list, sel)
- Pada kolom dropdown list, masukkan daftar opsi yang tersedia.
- Pada kolom sel, masukkan pilihan yang diinginkan, dan dropdown list akan muncul untuk memilih pilihan.
Setelah Anda membuat formulanya, dropdown list akan muncul ketika Anda mengklik sel. Anda dapat memilih opsi yang tersedia dalam dropdown list, dan data dropdown list akan muncul pada sel yang Anda pilih.
FAQ
1. Bagaimana cara menambahkan checkbox pada sel di Excel?
Untuk menambahkan checkbox pada sel di Excel, ikuti langkah-langkah berikut:
- Pilihlah sel pada kolom yang ingin ditampilkan checkbox.
- Buka Tab Developer pada Ribbon.
- Pilihlah icon Insert pada Group Form Control.
- Pilihlah Checkbox pada Form Control.
2. Apa perbedaan antara checkbox dan kolom tanda centang di Excel?
Checkbox dan kolom tanda centang digunakan untuk menandai tugas atau opsi checklist yang sudah dilakukan. Perbedaannya adalah bahwa checkbox biasanya digunakan sebagai pilihan tunggal dan muncul sebagai kotak yang dapat dicentang. Sementara itu, kolom tanda centang adalah kolom yang menggunakan simbol centang untuk menandai tugas yang sudah selesai.
Video Tutorial
Berikut adalah video tutorial yang dapat membantu Anda dalam membuat checklist di Excel:
Sekarang, Anda telah belajar cara membuat checklist di Excel menggunakan checkbox, kolom tanda centang, dan dropdown list. Checklist akan memberikan kemudahan dalam mengatur pekerjaan dan memastikan bahwa tidak ada tugas yang terlewatkan. Jadi, mulailah menerapkan ini pada pekerjaan atau aktivitas Anda sekarang!