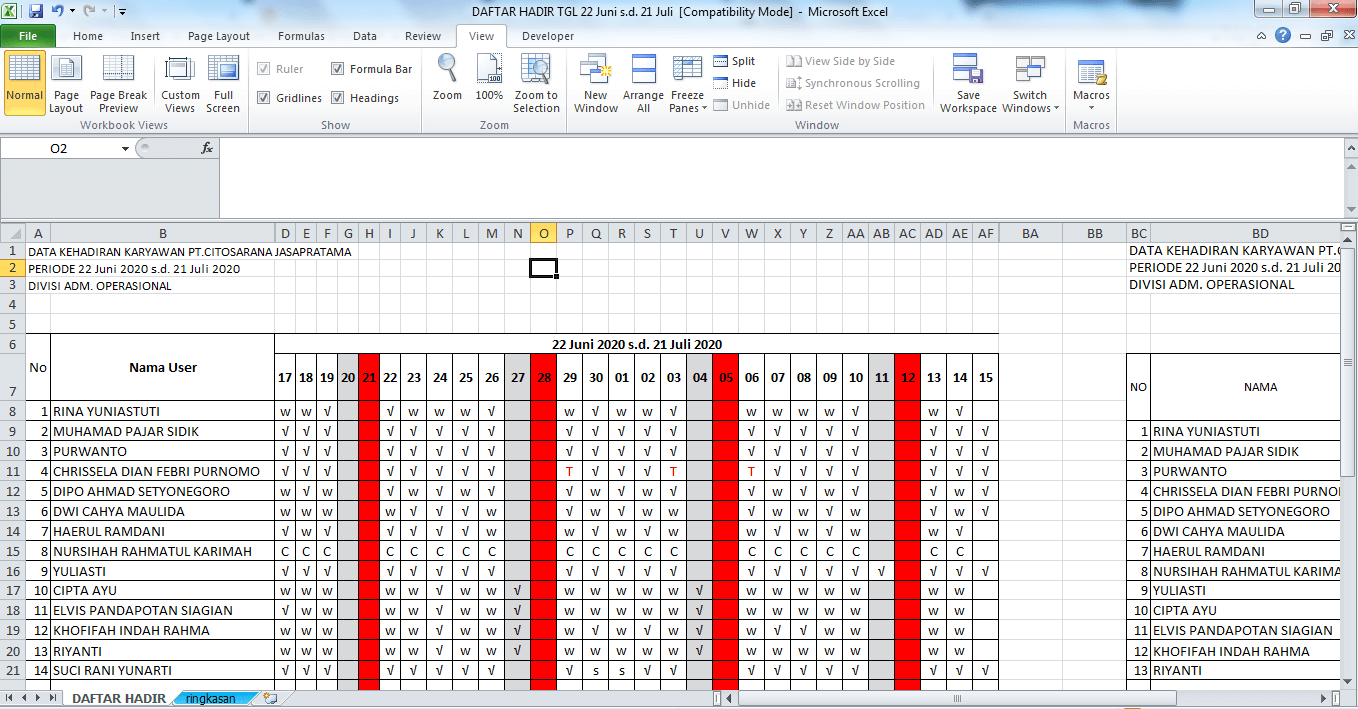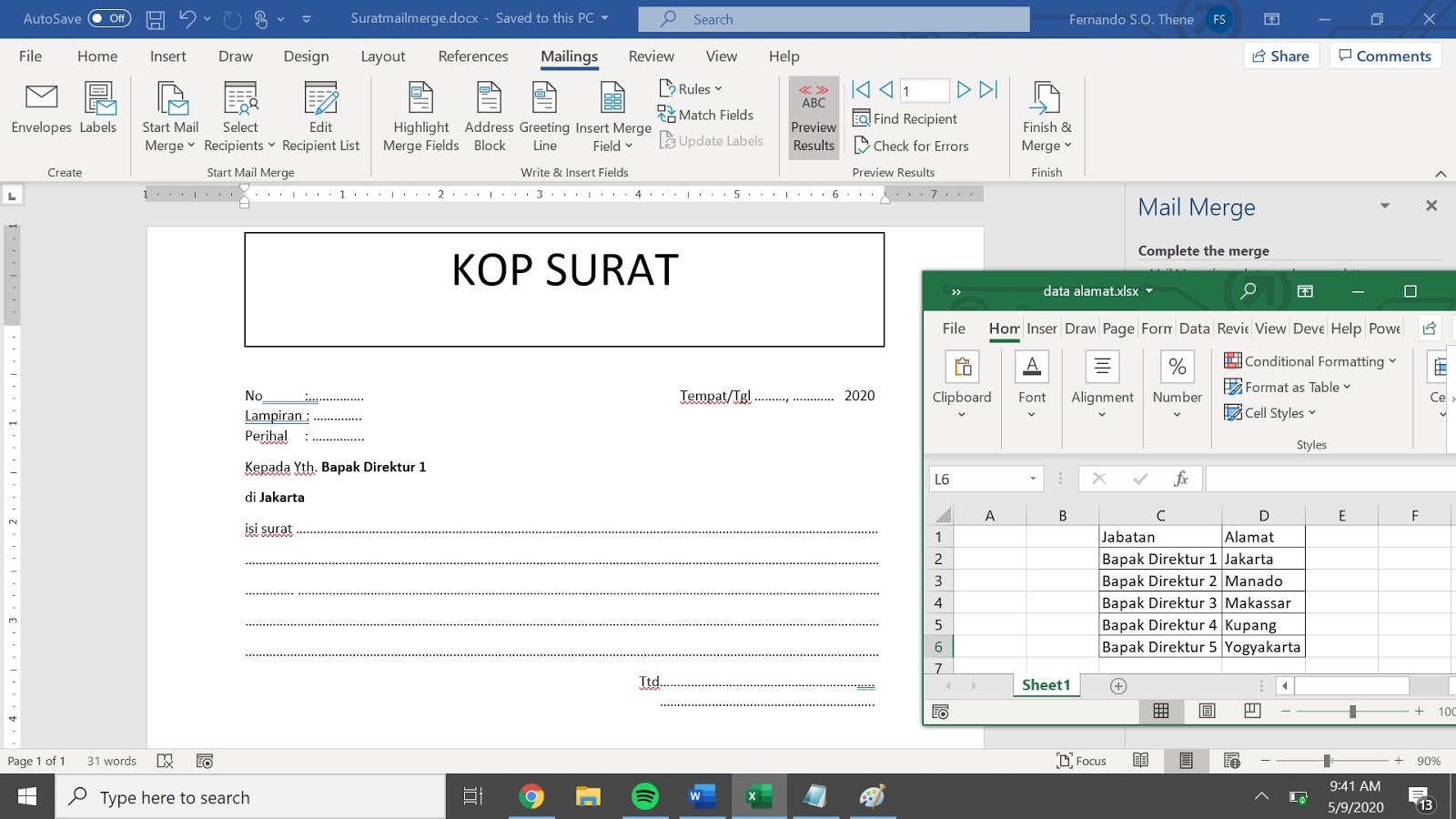Cara Membuat Mail Merge di Excel dan Word
Cara Membuat Merge Field di Excel
Merge field adalah fitur dalam aplikasi Excel yang memungkinkan kita menggabungkan beberapa bidang data dalam sebuah dokumen. Dalam contoh ini, kita akan membuat merge field untuk nama dan alamat.
Pertama-tama, buka lembar kerja Excel dan buat tabel dengan kolom “Nama” dan “Alamat”. Masukkan beberapa data ke dalam tabel untuk digunakan dalam contoh ini.
| Nama | Alamat |
|---|---|
| John Doe | 123 Main Street |
| Jane Smith | 456 Oak Street |
Selanjutnya, kita perlu menambahkan merge field ke dokumen. Untuk melakukan ini, kita akan menggunakan fitur “Mailings” dalam tab “Insert”.
- Pilih tab “Mailings” dan klik “Select Recipients”.
- Pilih opsi “Use Existing List” dan cari file Excel yang berisi data yang ingin Anda gunakan.
- Pilih tabel yang ingin Anda gunakan dan klik “OK”.
- Klik pada area di dokumen di mana Anda ingin menambahkan merge field.
- Klik pada kolom yang ingin Anda gunakan dan klik “Insert Merge Field”.
- Ulangi langkah 4-5 untuk setiap kolom yang ingin Anda gunakan.
Sekarang dokumen Anda telah dilengkapi dengan merge field. Setiap kali Anda menjalankan proses merge, Excel akan mengambil data dari tabel dan menggabungkannya ke dalam dokumen. Anda dapat dengan mudah mengambil data dari beberapa kolom dan menggabungkannya ke dalam satu dokumen, membuatnya menjadi alat yang sangat berguna untuk memproses surat, laporan, dan banyak lagi.
Cara Membuat Mail Merge di Word
Sekarang setelah kita membahas cara membuat merge field di Excel, mari kita lihat cara menyatukan data dalam Word.
Pertama, buka program Microsoft Word dan buat dokumen baru.
- Pilih tab “Mailings” dan klik “Start Mail Merge”.
- Pilih “Step by Step Mail Merge Wizard”.
- Pilih jenis dokumen yang ingin Anda buat, seperti surat atau amplop.
- Pilih opsi “Use an existing list” dan cari file Excel yang berisi data yang ingin Anda gunakan.
- Pilih tabel yang ingin Anda gunakan dan klik “OK”.
- Klik “Next: Write Your Letter”.
- Pilih area di dokumen yang ingin Anda masukkan beserta merge field.
- Klik “Insert Merge Field” dan pilih kolom yang ingin Anda gunakan.
- Ulangi langkah 7-8 untuk setiap kolom yang ingin Anda gunakan.
- Klik “Next: Preview your letters”.
- Periksa dokumen dengan seksama untuk memastikan bahwa merge field telah ditambahkan dengan benar.
- Klik “Next: Complete the merge”.
- Pilih “Print” untuk mencetak dokumen atau “Electronic Mail” untuk mengirim email.
Dalam beberapa langkah mudah, kita telah mempelajari cara membuat mail merge di Excel dan Word. Kedua aplikasi dapat bekerja sama dengan baik dalam menggabungkan dan mengatur data dalam dokumen yang besar atau kecil.
FAQ
1. Apa itu mail merge dan kapan sebaiknya saya menggunakannya?
Mail merge adalah proses untuk menggabungkan data dari sumber eksternal, seperti file Excel, ke dalam dokumen utama. Dalam konteks surat, mail merge memungkinkan Anda membuat salinan surat yang diadaptasi secara otomatis untuk setiap penerima, tanpa perlu mengetik ulang surat masing-masing. Anda dapat menghemat waktu dan pastikan bahwa seluruh informasi yang diperlukan disertakan pada setiap salinan surat.
Mail merge sebaiknya digunakan ketika Anda perlu menerbitkan dokumen khusus untuk setiap penerima dengan data yang berbeda-beda. Misalnya, surat permintaan donasi, kartu ucapan, atau undangan acara. Mail merge juga digunakan dalam kebutuhan bisnis, seperti membuat laporan atau label alamat.
2. Apakah saya dapat menambahkan gambar ke mail merge?
Ya, Anda dapat menambahkan gambar ke mail merge. Pertama-tama, pastikan gambar Anda disimpan pada lokasi yang dapat diakses oleh program Word atau Excel. Kemudian, dalam dokumen utama, pilih tempat di mana Anda ingin menambahkan gambar. Klik “Insert Merge Field” dan pilih kolom yang berisi nama file gambar. Letakkan gambar di dalam elemen yang sesuai, seperti kotak gambar atau tabel.
Anda juga dapat menambahkan gambar ke alamat amplop dengan cara yang sama. Pastikan untuk memilih ukuran gambar yang tepat agar tidak mengganggu isi dokumen.
Video Tutorial
Berikut ini adalah video tutorial singkat yang menunjukkan cara membuat mail merge di Excel dan Word.
Sekarang Anda sudah dapat dengan mudah membuat mail merge di Excel dan Word! Ingat untuk selalu menyimpan data Anda dengan baik agar dapat digunakan kembali di waktu mendatang.
If you are looking for √ Cara Membuat Mail Merge Di Word dan Excel Dengan Mudah you’ve visit to the right web. We have 5 Pictures about √ Cara Membuat Mail Merge Di Word dan Excel Dengan Mudah like Cara Membuat Marge Filed Di Excel – Dehaliyah, Cara Membuat Tampilan Ms. Excel Terbagi Menjadi Dua atau Empat Bagian and also √ Cara Membuat Mail Merge Di Word dan Excel Dengan Mudah. Here you go:
√ Cara Membuat Mail Merge Di Word Dan Excel Dengan Mudah
sudutpc.com
merge lalu dibuat mailings
Fungsi Merge Cell Di Excel Dan Cara Menggunakannya
thepleng.blogspot.com
merge marge fungsi menggunakannya ingin buka lembar
Cara Membuat Tampilan Ms. Excel Terbagi Menjadi Dua Atau Empat Bagian
matematikaakuntansi.blogspot.com
tampilan bagian empat terbagi rekapan
Cara Membuat Marge Filed Di Excel – Dehaliyah
dehaliyah.com
Cara Membuat Mail Merge Microsoft Word 365
nnrkupang.blogspot.com
merge
Cara membuat mail merge microsoft word 365. Fungsi merge cell di excel dan cara menggunakannya. Merge marge fungsi menggunakannya ingin buka lembar