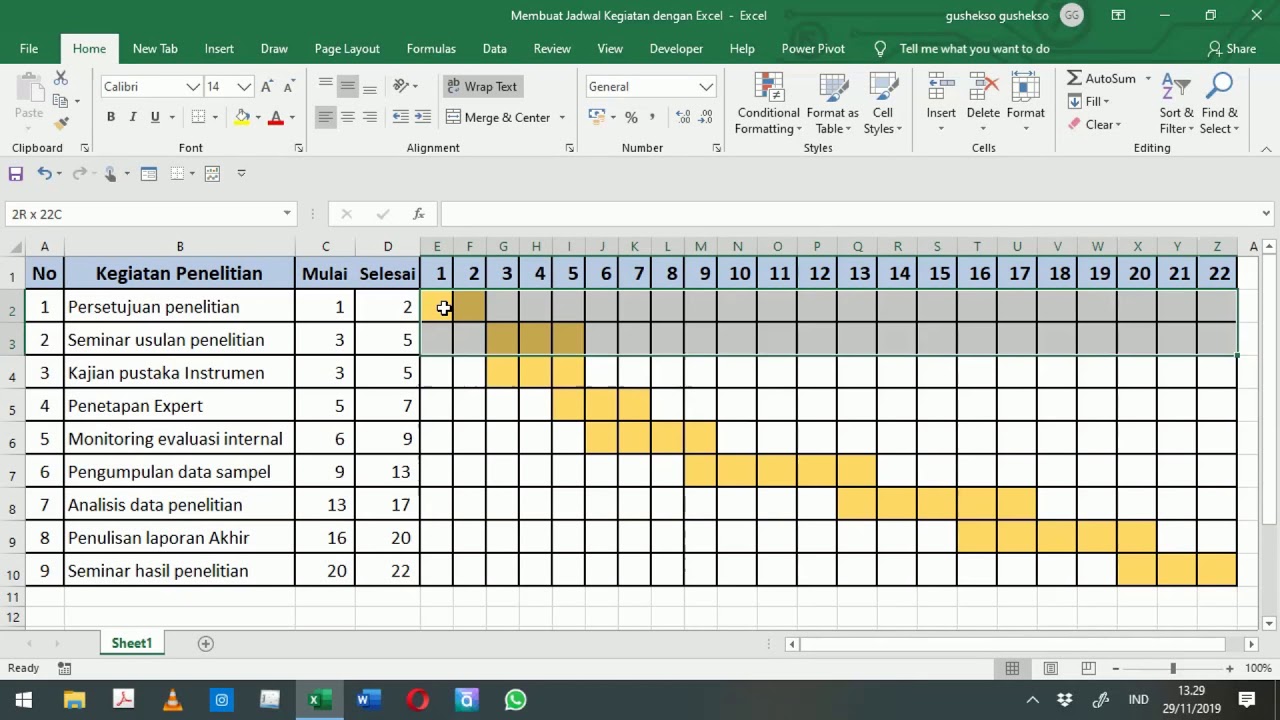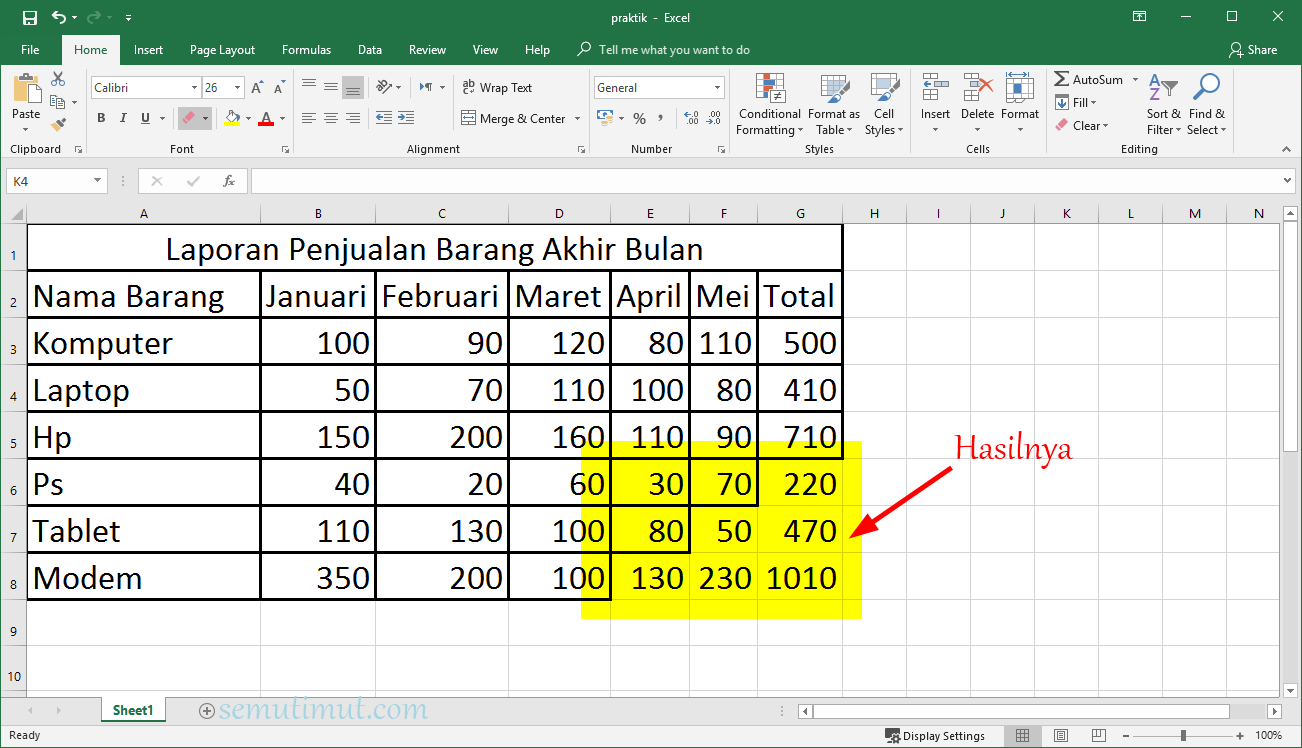Mencari cara untuk membuat jadwal kerja menggunakan Microsoft Excel? Ada solusi yang tepat untuk kamu! Dalam artikel ini, kami akan memberitahu langkah-langkah yang perlu kamu ketahui untuk membuat jadwal kerjamu sendiri dengan Microsoft Excel. Tidak perlu khawatir karena langkah-langkah yang kamu butuhkan sangat mudah untuk dipraktikkan. Yuk, simak selengkapnya di bawah ini.
Cara Membuat Jadwal Kerja di Microsoft Excel
Langkah pertama yang perlu kamu lakukan adalah membuka Microsoft Excel. Setelah itu, kamu perlu membuat tabel kosong dengan kolom di sebelah kanan dan baris di bagian bawah. Kamu dapat mengatur besar tabel yang kamu butuhkan tergantung pada kebutuhanmu. Setelah itu, kamu perlu menambahkan kolom untuk tanggal dan waktu mulai / selesai untuk setiap tugas.
Setelah kamu menambahkan kolom tanggal dan waktu, kamu perlu memasukkan data yang kamu ingin masukkan ke dalam jadwal kerjamu. Kamu dapat mengatur data di dalam tabel sesuai dengan kebutuhanmu. Tidak perlu khawatir jika terlihat acak-acakan karena nantinya kamu dapat menyusunnya dengan rapi.
Setelah kamu selesai memasukkan data ke dalam jadwal kerjamu, kamu dapat mulai memformat tabelmu. Kamu dapat memilih font yang tepat, memilih warna yang diinginkan, mengatur ukuran font, serta lain sebagainya. Selain itu, kamu dapat menandai tugas yang sudah selesai atau yang masih berlangsung dengan tanda centang atau lingkaran.
Setelah kamu selesai memformat jadwal kerjamu, kamu dapat menyimpannya dengan nama tertentu. Pastikan untuk memberi nama yang mudah diingat agar tidak lupa saat ditanyakan di kemudian hari. Kamu juga dapat mencetak jadwal kerjamu untuk digunakan sebagai panduan di kantor atau di rumah.
Cara Membuat Grafik Menggunakan Dua Sumbu Y di Excel
Apakah kamu pernah melihat grafik dengan dua sumbu Y di dalam suatu presentasi dan bertanya-tanya bagaimana membuatnya sendiri? Jangan khawatir karena kami akan memberikan langkah-langkah membuat grafik dengan dua sumbu Y dengan cara yang mudah di Excel.
Langkah pertama yang perlu kamu ketahui adalah memasukkan data ke dalam Excel. Ada dua set data yang perlu dimasukkan untuk membuat grafik. Kamu perlu menyusun data dengan benar, yaitu dengan memasukkan data dengan label di kolom A, satu set data di kolom B, dan satu set data di kolom C. Kamu dapat memasukkan data yang kamu inginkan tergantung pada kebutuhanmu.
Setelah kamu memasukkan data ke dalam Excel, kamu dapat membuat grafik menggunakan dua sumbu Y. Kamu dapat memilih opsi “Insert” di atas lembar kerja Excel, kemudian memilih “Line Chart” dan “2-D Line Chart”. Setelah itu, kamu perlu memilih data yang ingin kamu gunakan untuk membuat grafik. Pastikan untuk memilih data yang benar agar hasilnya sesuai dengan yang kamu inginkan.
Setelah kamu memilih data, kamu perlu memilih “Design” di atas lembar kerja Excel, kemudian memilih “Chart Layouts” dan memilih layout grafik yang kamu inginkan. Kamu juga dapat mengatur tampilan grafikmu seperti menambah judul, label sumbu, dan lain sebagainya.
Voila, kamu telah berhasil membuat grafik dengan dua sumbu Y di Excel! Selamat mencoba!
Cara Mengedit Gambar di Excel
Seringkali kita membutuhkan gambar untuk dimasukkan ke dalam lembar kerja Excel kita seperti logo perusahaan atau gambar produk. Namun, seringkali gambar yang kamu miliki perlu diedit terlebih dahulu agar sesuai dengan apa yang kamu inginkan. Berikut adalah langkah-langkah yang perlu kamu ketahui untuk mengedit gambar di Excel.
Langkah pertama yang perlu kamu ketahui adalah memasukkan gambar ke dalam Excel. Kamu dapat memilih opsi “Insert” di atas lembar kerja Excel, kemudian memilih “Picture” dan memilih gambar yang ingin kamu masukkan. Setelah itu, kamu dapat memperkecil atau memperbesar gambar, serta memindahkan gambar ke posisi yang kamu inginkan.
Setelah kamu memasukkan gambar, kamu dapat memilih gambar tersebut dan memilih opsi “Format Picture” yang muncul di sebelah kanan. Kamu dapat memilih dari berbagai macam opsi seperti menambahkan efek gambar, mengubah kecerahan atau kontras, memotong gambar, dan lain sebagainya. Pastikan untuk memilih opsi yang sesuai dengan kebutuhanmu.
Jika kamu ingin menambahkan teks ke dalam gambar, kamu dapat memilih “Insert” di atas lembar kerja Excel, kemudian memilih “Text Box” dan menambahkan teks ke dalam kotak teks yang muncul. Kamu dapat menempatkan kotak teks tersebut di atas gambar dan menyesuaikan ukuran serta font teks tersebut.
Selamat, kamu telah berhasil mengedit gambar di Excel! Selamat mencoba!
Cara Mudah Menghitung Quartile di Microsoft Excel
Salah satu penggunaan Microsoft Excel yang sering dilakukan adalah untuk menghitung berbagai jenis data statistik. Salah satunya adalah menghitung quartile. Quartile digunakan untuk memperkirakan distribusi data. Dalam artikel ini, kami akan memberikan langkah-langkah yang perlu kamu ketahui untuk menghitung quartile di Microsoft Excel.
Langkah pertama yang perlu kamu ketahui adalah memasukkan data ke dalam Excel. Setelah itu, kamu perlu memilih sel yang kosong di mana kamu ingin menampilkan quartile. Setelah itu, kamu perlu mengetikkan formula “QUARTILE(array,quart)” pada sel yang kosong tersebut. Kamu perlu memasukkan kisaran sel tempat data ada ke dalam array dan quartil yang ingin kamu hitung ke dalam quart, yang berkisar antara 0 dan 4. Beberapa nilai tertentu untuk quartil termasuk 0, 1, 2, dan 3.
Setelah kamu mengetikkan formula tersebut, kamu perlu menekan tombol “Enter” di keyboardmu. Hasilnya akan ditampilkan di sel tersebut. Kamu dapat menyalin formula ke bagian lain dari jadwal kerjamu untuk menghitung quartile untuk data yang berbeda.
Selamat, kamu telah berhasil menghitung quartile di Microsoft Excel!
Cara Membuat Tabel Berwarna Otomatis di Excel
Membuat tabel di dalam lembar kerja Excel dapat membantu mengorganisir data dengan rapi dan efisien. Namun, bagaimana jika kamu ingin membuat tabelmu menjadi lebih menarik dengan menambahkan warna? Berikut adalah langkah-langkah yang perlu kamu ketahui untuk membuat tabel berwarna otomatis di Excel.
Langkah pertama yang perlu kamu ketahui adalah memasukkan data ke dalam Excel. Setelah itu, kamu perlu menandai sel atau kisaran sel yang ingin kamu warnai. Kemudian, kamu perlu memilih “Home” di atas lembar kerja Excel, kemudian memilih “Conditional Formatting” dan memilih “Color Scales”. Setelah itu, kamu dapat memilih skala warna yang kamu inginkan, tergantung pada preferensimu.
Setelah kamu memilih skala warna yang kamu inginkan, kamu dapat menentukan aturan penerapan warna pada sel atau kisaran sel yang kamu pilih tadi. Misalnya, kamu dapat memilih aturan yang memberikan warna pada sel berdasarkan persentase tertentu dari nilai. Kamu juga dapat menyesuaikan opsi warna lain seperti tadi sehingga sesuai dengan preferensi warnamu.
Selamat, kamu telah berhasil membuat tabel berwarna otomatis di Excel! Selamat mencoba!
FAQ
1. Apakah ada video Youtube yang bisa membantu saya dalam membuat jadwal kerja dengan Microsoft Excel?
Ya, ada banyak video Youtube yang bisa membantu kamu dalam membuat jadwal kerja dengan Microsoft Excel. Beberapa video Youtube yang bagus untuk dipelajari adalah video tutorial dari akun Microsoft dan akun lainnya seperti TechGumbo, TechTalk, dan sebagainya.
2. Apakah saya perlu membayar untuk mengakses Microsoft Excel?
Ya, untuk mengakses Microsoft Excel kamu perlu membayar biaya berlangganan atau membeli paket Office yang mencakup Excel. Namun, kamu dapat mencoba versi percobaan gratis Microsoft Office selama 30 hari sebelum kamu memutuskan untuk membelinya.