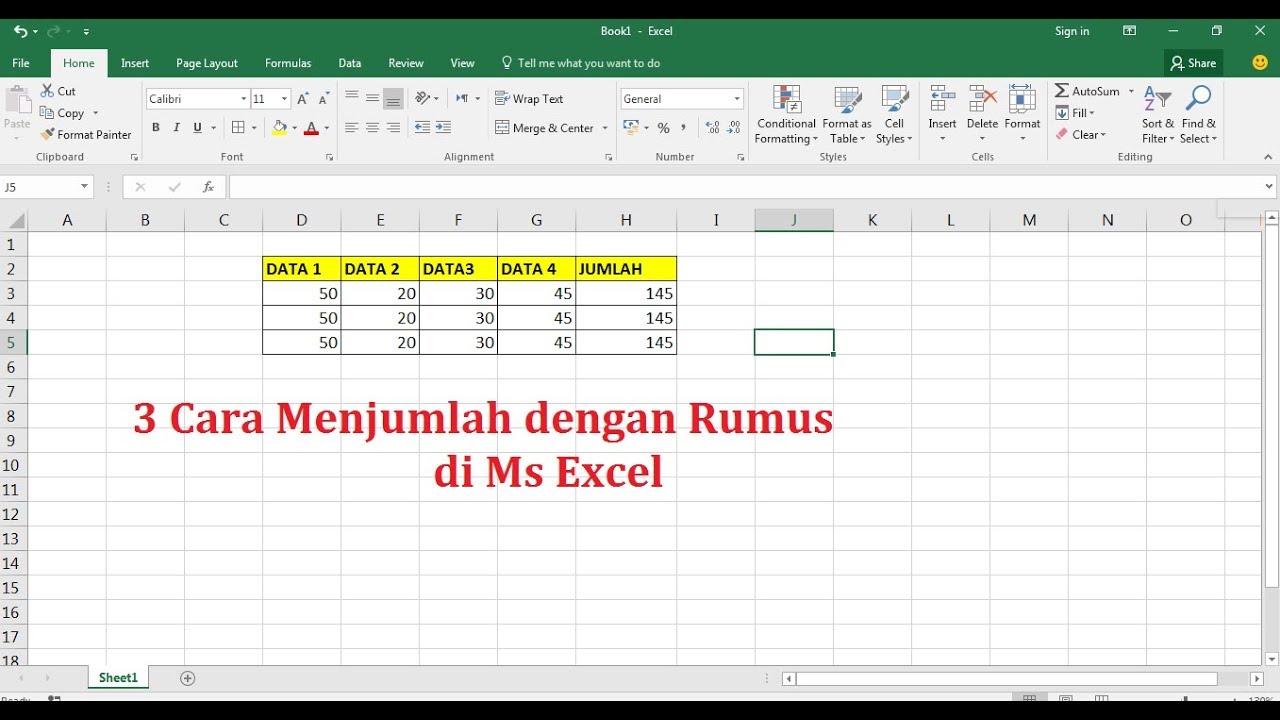Di era digital yang semakin berkembang seperti sekarang, keahlian dalam penggunaan aplikasi kantor menjadi hal yang penting bagi setiap individu yang ingin menyelesaikan pekerjaan secara efektif dan efisien. Salah satu aplikasi kantor yang paling banyak digunakan adalah Microsoft Excel.
Cara Menjumlahkan di Excel
Microsoft Excel adalah salah satu aplikasi kantor yang dirancang untuk membantu pengguna dalam melakukan perhitungan dan analisis data. Oleh karena itu, salah satu kemampuan yang harus dimiliki oleh pengguna Excel adalah kemampuan menjumlahkan nilai pada sel-sel tertentu.
Untuk dapat melakukan penjumlahan pada Excel, pertama-tama pastikan bahwa sumber data yang akan dihitung sudah dimasukkan ke dalam aplikasi. Berikut adalah dua cara untuk menjumlahkan data di Excel:
1. Cara Menjumlahkan Di Excel Dari Atas Ke Bawah
Cara pertama untuk melakukan penjumlahan di Excel adalah dengan menjumlahkan data dari atas ke bawah (vertikal). Proses ini biasanya digunakan jika data yang akan dihitung sudah tersusun secara vertikal di dalam satu kolom.
Untuk melakukan penjumlahan di Excel dengan cara ini, langkah-langkahnya adalah sebagai berikut:
- Pilih sel tempat hasil penjumlahan akan ditampilkan.
- Ketikkan rumus =SUM( ) pada sel yang telah dipilih.
- Di dalam tanda kurung, masukkan rentang sel yang akan dijumlahkan, misalnya B2:B6 jika data yang akan dijumlahkan terdapat di sel B2 sampai B6.
- Tekan tombol Enter. Hasil penjumlahan akan langsung muncul pada sel yang telah dipilih.
2. Cara Menjumlahkan Di Excel Dari Kiri Ke Kanan
Cara kedua untuk melakukan penjumlahan di Excel adalah dengan menjumlahkan data dari kiri ke kanan (horizontal). Proses ini biasanya digunakan jika data yang akan dihitung sudah tersusun secara horizontal di dalam satu baris.
Untuk melakukan penjumlahan di Excel dengan cara ini, langkah-langkahnya adalah sebagai berikut:
- Pilih sel tempat hasil penjumlahan akan ditampilkan.
- Ketikkan rumus =SUM( ) pada sel yang telah dipilih.
- Di dalam tanda kurung, masukkan rentang sel yang akan dijumlahkan, misalnya B2:F2 jika data yang akan dijumlahkan terdapat di sel B2 sampai F2.
- Tekan tombol Enter. Hasil penjumlahan akan langsung muncul pada sel yang telah dipilih.
Rumus Excel yang Perlu Kamu Kuasai, Simak di Sini
Kemampuan menjumlahkan data adalah salah satu hal yang paling dasar yang harus dimiliki oleh pengguna Excel. Namun, ada banyak lagi rumus-rumus yang perlu dipelajari untuk lebih mengoptimalkan penggunaan aplikasi ini dalam melakukan perhitungan dan analisis data.
Berikut adalah beberapa rumus Excel yang perlu kamu kuasai:
1. SUMIF
Rumus SUMIF digunakan untuk menjumlahkan data berdasarkan kriteria tertentu. Rumus ini sangat berguna untuk mengumpulkan data yang spesifik dari rentang data yang luas.
Contoh:
Pada contoh di atas, rumus =SUMIF($B$2:$B$7,”=Wheelchair”,$C$2:$C$7) digunakan untuk menjumlahkan nilai dari kolom “Product Sales” yang berasal dari baris-baris yang nama produknya diisi “Wheelchair”.
2. COUNTIF
Rumus COUNTIF berfungsi untuk menghitung jumlah sel yang memenuhi kondisi tertentu. Rumus ini sangat berguna untuk menghitung data berdasarkan kriteria tertentu.
Contoh:
Pada contoh di atas, rumus =COUNTIF(B2:B8,”<22") digunakan untuk menghitung berapa banyak nilai yang kurang dari 22 pada rentang sel B2:B8.
FAQ
1. Bagaimana cara menambahkan sel di Excel?
Untuk menambahkan sel dalam worksheet di Excel, kamu dapat menggunakan salah satu dari tiga metode berikut:
- Menekan tombol “Ctrl” + “Shift” + “+” pada keyboard.
- Menggunakan tombol “Insert”. Pilih sel yang ingin ditambahkan, lalu klik kanan dan pilih “Insert”.
- Menggunakan mouse. Pilih sel yang ingin ditambahkan, lalu seret batas sel ke arah yang sesuai. Sel baru akan ditambahkan.
2. Bagaimana cara membagi tampilan layar di Excel?
Untuk membagi tampilan layar di Excel, kamu dapat melakukan langkah-langkah sebagai berikut:
- Klik tombol “View” di ribbon bar.
- Pilih “Split” di kotak “Window”. Pada pemakaian Excel versi lama, klik tombol “Split” yang terdapat pada toolbar.
- Seret tanda pembatas ke arah yang diinginkan untuk membagi tampilan layar.
- Untuk mengubah ukuran tampilan, seret tanda pembatas yang terdapat diantara window.
Dalam video di atas, kamu dapat belajar tentang cara menjumlahkan data menggunakan salah satu rumus Excel yang sudah dibahas sebelumnya. Dalam video tersebut juga disajikan contoh penggunaan rumus yang lebih kompleks untuk menghitung data berdasarkan kriteria tertentu.
Dengan menguasai rumus-rumus Excel, kamu dapat dengan mudah mengoptimalkan penggunaan aplikasi ini untuk membantu menyelesaikan pekerjaan dengan lebih efisien dan efektif. Sebagai tambahan, aplikasi Excel juga menyediakan banyak sekali fitur-fitur lainnya yang dapat membantu kamu dalam menganalisis dan memproses data dengan lebih baik.