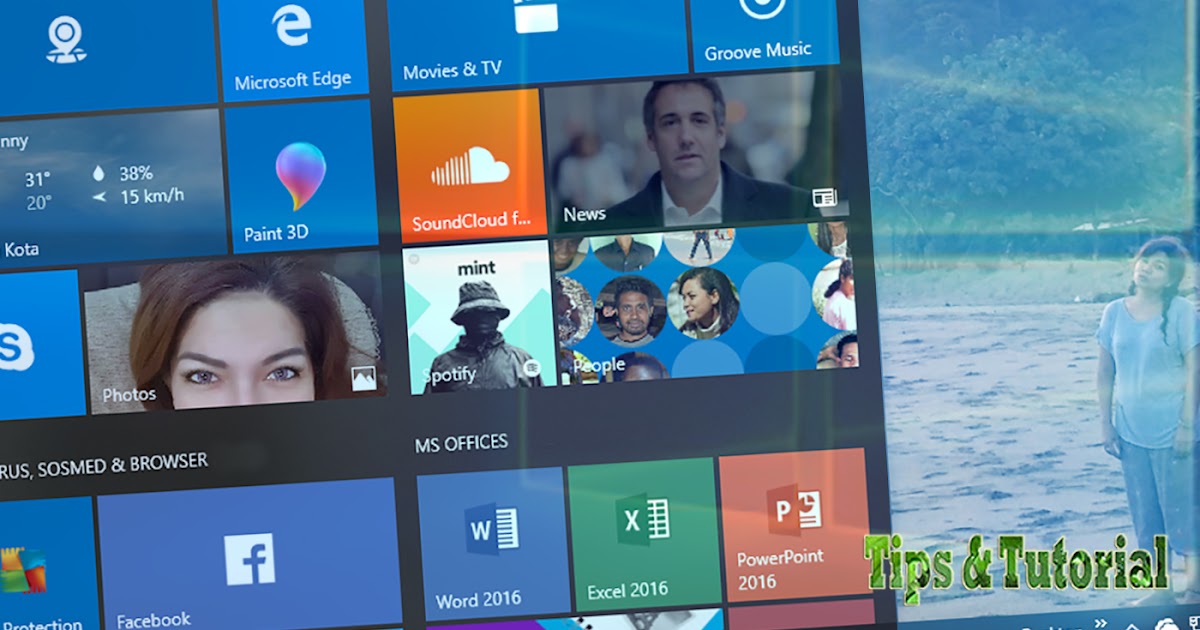Selamat datang di artikel kami mengenai cara-cara praktis dalam mengoptimalkan penggunaan komputer dengan Windows 10/11. Kali ini, kami akan membahas berbagai tips dan trik mengenai Windows PowerShell. PowerShell adalah bahasa script berbasis .NET yang digunakan untuk melakukan administrasi pada komputer berbasis Windows. Dalam hal ini, kami akan mempelajari bagaimana menggunakan PowerShell untuk memaksimalkan penggunaan Windows 10/11.
Cara Uninstal Aplikasi Bawaan di Windows 10/11 Menggunakan PowerShell
Banyak orang beranggapan bahwa aplikasi bawaan yang disediakan oleh Windows dianggap sebagai hal yang menjengkelkan. Hal ini disebabkan oleh adanya kecenderungan dari sistem operasi Windows tersebut yang memberikan adanya pengalaman yang buruk. Jika Anda termasuk orang yang merasa terganggu dengan adanya aplikasi bawaan seperti Candy Crush dan Solitaire pada perangkat Windows Anda, berikut ini adalah cara mudah untuk menghapus aplikasi tersebut menggunakan PowerShell:
Langkah 1:
Pertama-tama, buka Windows PowerShell. Anda bisa mencarinya di menu start, lalu ketikkan PowerShell pada kolom pencarian.
Langkah 2:
Setelah PowerShell sudah terbuka, copy dan pastekan kode PowerShell berikut ini:
Get-AppxPackage *solitairecollection* | Remove-AppxPackage
Kode ini akan menghapus aplikasi bawaan Solitaire Collection dari perangkat Windows Anda.
Langkah 3:
Tekan Enter pada keyboard untuk menjalankan kode PowerShell. Tunggu beberapa saat hingga PowerShell menyelesaikan proses penghapusan aplikasi.
Dengan mengikuti langkah-langkah di atas, maka Anda sudah bisa menghapus aplikasi bawaan di Windows 10/11 menggunakan PowerShell. Selain aplikasi Solitaire, berikut adalah beberapa aplikasi bawaan lainnya yang bisa dihapus menggunakan metode yang sama:
- Camera
- Candy Crush Saga
- Get Office
- Mail and Calendar
Cara Empty Recycle Bin Secara Otomatis Saat Shutdown di Windows 10/11
Recycle Bin adalah tempat di mana file yang dihapus disimpan sementara sebelum benar-benar terhapus dari sistem operasi Windows. Secara default, Recycle Bin akan menyimpan file yang dihapus sampai folder tersebut mencapai kapasitas maksimum atau puas. Jika Anda termasuk pengguna yang lebih suka membersihkan Recycle Bin secara teratur, tips berikut adalah salah satu solusi tepat untuk Anda: Mengkosongkan Recycle Bin secara otomatis saat meng-shutdown Windows 10/11.
Langkah 1:
Langkah pertama yang harus dilakukan adalah membuka Group Policy Editor. Anda bisa membuka Group Policy Editor dengan cara mengetikkan “gpedit.msc” di kotak pencarian start, lalu tekan enter pada keyboard.
Langkah 2:
Setelah Group Policy Editor terbuka, pilih menu “User Configuration” dan klik pada folder “Administrative Templates”. Setelah itu, cari folder “System” dan klik pada folder tersebut.
Langkah 3:
Setelah masuk ke folder System, cari opsi “Do Not Display the ‘Delete All Items’ Command” dan klik dua kali pada pilihan tersebut.
Langkah 4:
Setelah opsi tersebut terbuka, pilih opsi “Enabled” dan klik pada “OK” untuk menyimpan perubahan.
Langkah 5:
Setelah itu, buka Registry Editor dengan mengetikkan “regedit” pada kotak pencarian start, lalu tekan “Enter” pada keyboard.
Langkah 6:
Setelah Registry Editor terbuka, cari lokasi “HKEY_CURRENT_USER\Software\Microsoft\Windows\CurrentVersion\Policies” dan klik dua kali pada folder tersebut.
Langkah 7:
Buka opsi “Key” dengan mengeklik dua kali pada folder tersebut. Jika key belum ada, maka buat key baru dengan klik kanan pada folder policies, pilih “New” lalu “Key”, dan beri nama “Explorer”.
Langkah 8:
Buka opsi “DWORD (32-bit) Value” dengan mengeklik dua kali pada folder tersebut. Berikan nama pada opsi tombol ini dengan “NoRecycleFiles”. Setelah itu, ubah value data menjadi “1”.
Dengan mengikuti langkah-langkah di atas, maka Recycle Bin pada perangkat Windows 10/11 Anda akan otomatis dikosongkan saat meng-shutdown perangkat sebelum benar-benar terhapus dari sistem operasi Windows. Tips ini akan sangat membantu Anda dalam mempercepat performa perangkat Windows 10/11 Anda.
FAQ
Bagaimana Cara Mengatur Taskbar dan Menu Start?
Untuk mengatur taskbar dan menu start pada perangkat Windows 10/11 Anda, Anda bisa mengikuti langkah berikut:
- Klik kanan pada taskbar yang ada di desktop Anda.
- Pilih “Taskbar Setting” pada menu yang muncul.
- Setelah menu Taskbar Setting terbuka, atur taskbar dan menu start sesuai dengan keinginan Anda.
Bagaimana Cara Menampilkan File yang Tersembunyi pada Perangkat Windows 10/11?
Bagi yang masih pemula dalam menggunakan Windows 10/11, mungkin sulit untuk menemukan file yang tersembunyi, berikut adalah langkah-langkah untuk menampilkan file yang tersembunyi:
- Buka “File Explorer” di desktop Anda.
- Klik pada tombol “View” pada menu bar di atas.
- Kemudian, aktifkan opsi “Hidden Items” agar file tersembunyi bisa terlihat pada menu “File Explorer”.
Video Tutorial Menarik untuk Mengoptimalkan Windows 10/11 Anda
Demikianlah artikel mengenai tips dan trik Windows 10/11 berbasis PowerShell yang praktis dan mudah untuk dipelajari. Selamat mencoba!