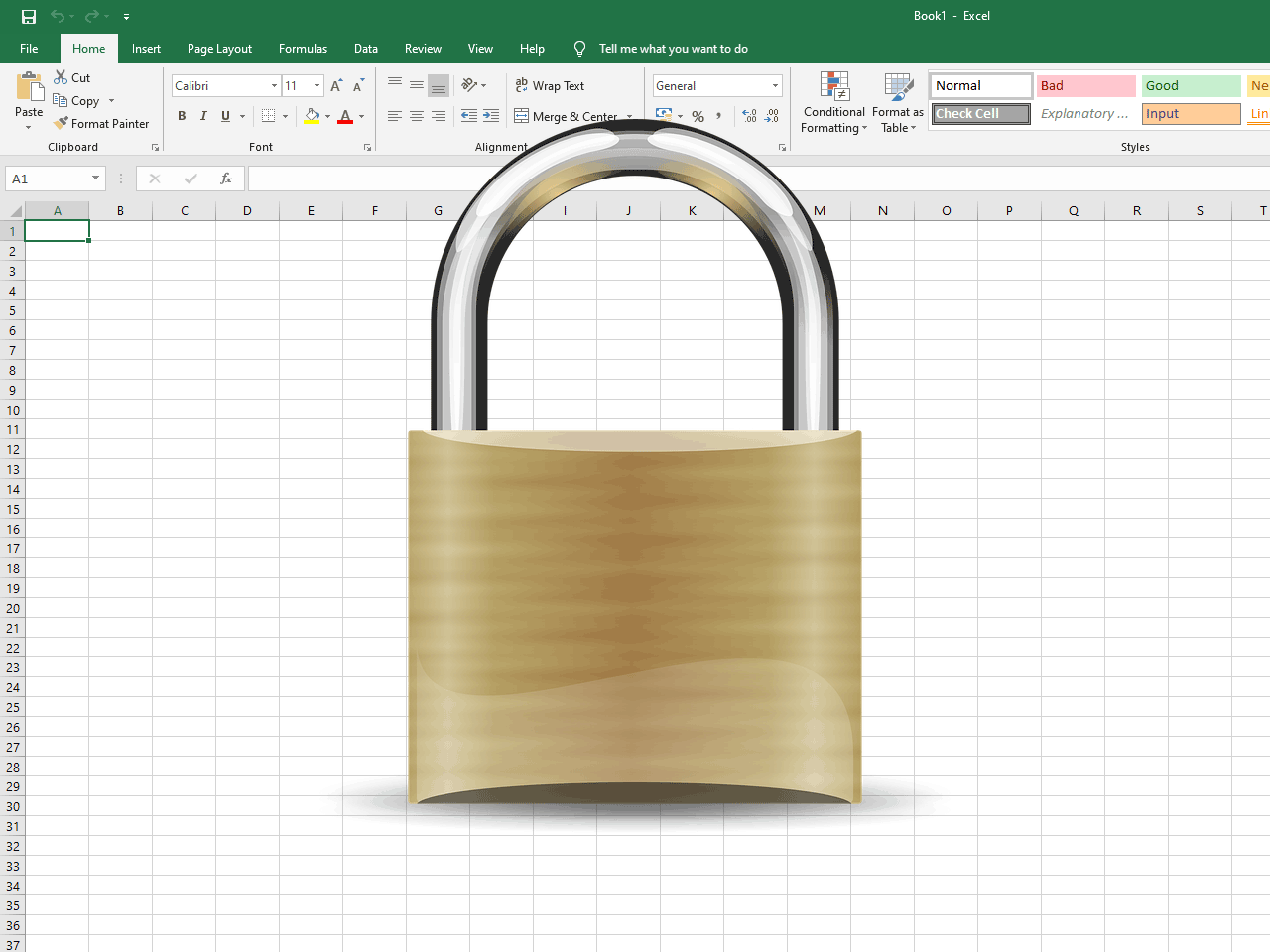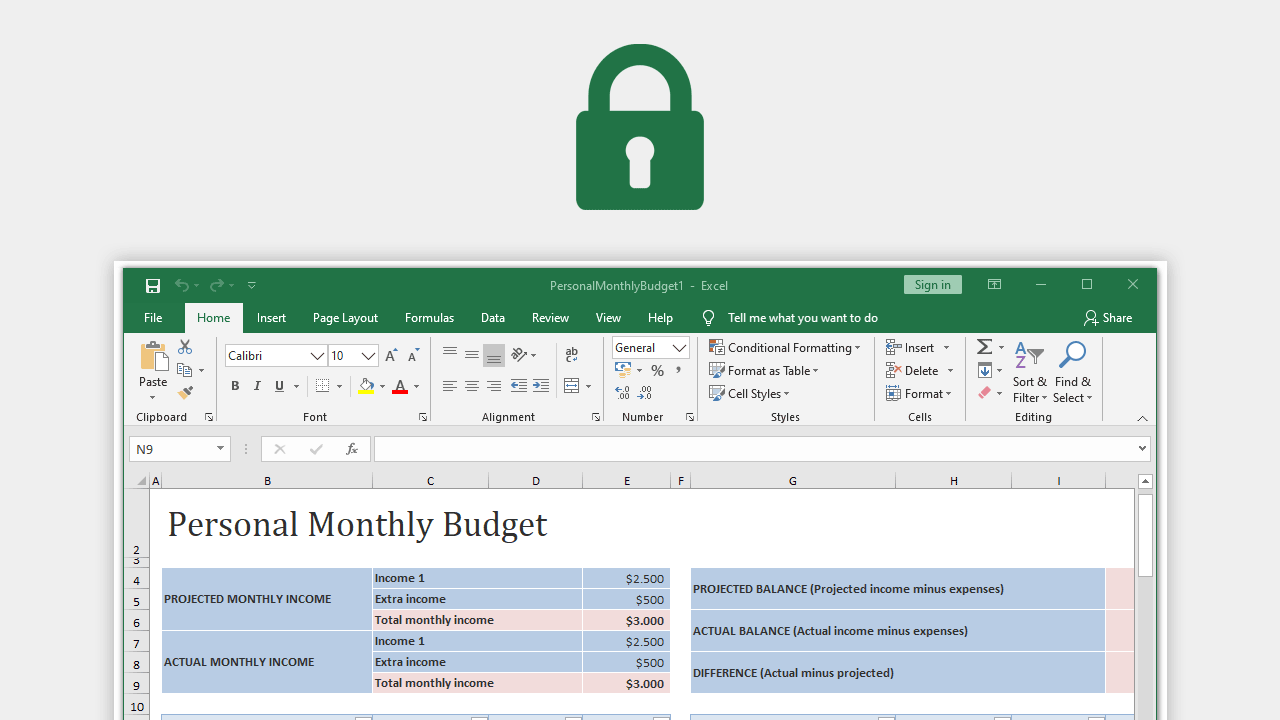Microsoft Excel is one of the most commonly used applications in today’s digital age. Whether you’re a student, working professional, or business owner, chances are that you’ve used Excel at some point in your life. Excel is an incredibly versatile tool that allows users to organize, analyze, and manipulate data with ease. However, when you’re dealing with sensitive or confidential information, it’s important to take some extra precautions to protect your data. One way to do this is by locking your Excel files with a password. In this article, we’ll explore some of the best practices for locking your Excel files and answer some commonly asked questions about Excel security.
Why Lock Your Excel Files?
Excel files can contain a wealth of sensitive information, including financial data, personal information, and business plans. If this information falls into the wrong hands, it can result in serious consequences. For example, a hacker could steal your financial data and use it to commit fraud, or a competitor could access your business plans and use them to gain an advantage. By locking your Excel files with a password, you can help prevent unauthorized access and protect your data from malicious actors.
How to Lock Your Excel Files
Locking your Excel files with a password is a simple process that only takes a few steps. Here’s how to do it:
Step 1: Open the Excel file you want to password protect
The first step is to open the Excel file you want to password protect. Once the file is open, click on the “File” tab in the upper left-hand corner of the screen.
Step 2: Click on “Info”
Next, click on “Info” in the left-hand menu. This will bring up a screen with different options for managing your file.
Step 3: Click on “Protect workbook” and select “Encrypt with Password”
Under the “Permissions” section, click on “Protect workbook” and select “Encrypt with Password”. This will bring up a pop-up window where you can enter your password.
Step 4: Enter your password and click “OK”
Enter your desired password and click “OK”. Make sure to choose a strong password that includes a mix of letters, numbers, and symbols. Once you’ve entered your password, click “OK” to save the changes.
How to Unlock Your Excel Files
If you want to unlock your Excel files, simply follow these steps:
Step 1: Open the locked Excel file
Open the locked Excel file and click on the “File” tab in the upper left-hand corner of the screen.
Step 2: Click on “Info”
Click on “Info” in the left-hand menu and then click on “Protect workbook”.
Step 3: Select “Encrypt with Password” and delete the password
Select “Encrypt with Password” and delete the password. Once the password has been deleted, click “OK” to save the changes.
FAQ
Q1: Can I password protect individual sheets in my Excel file?
A: Yes, you can. To do this, simply right-click on the sheet you want to protect and select “Protect Sheet”. This will bring up a pop-up window where you can set a password for that specific sheet.
Q2: What should I do if I forget my Excel password?
A: If you forget your Excel password, there are a few things you can try. First, double-check to make sure that you’re entering the correct password. If you’ve tried several times and still can’t access your file, you may need to use a password recovery tool. These tools can help you recover your password or bypass the password altogether.
Conclusion
Password protecting your Excel files is an important step in protecting your sensitive data. By following these simple steps, you can help prevent unauthorized access and keep your information secure. Remember to choose a strong password and keep it confidential. If you have any further questions about Excel security, don’t hesitate to consult with a professional.