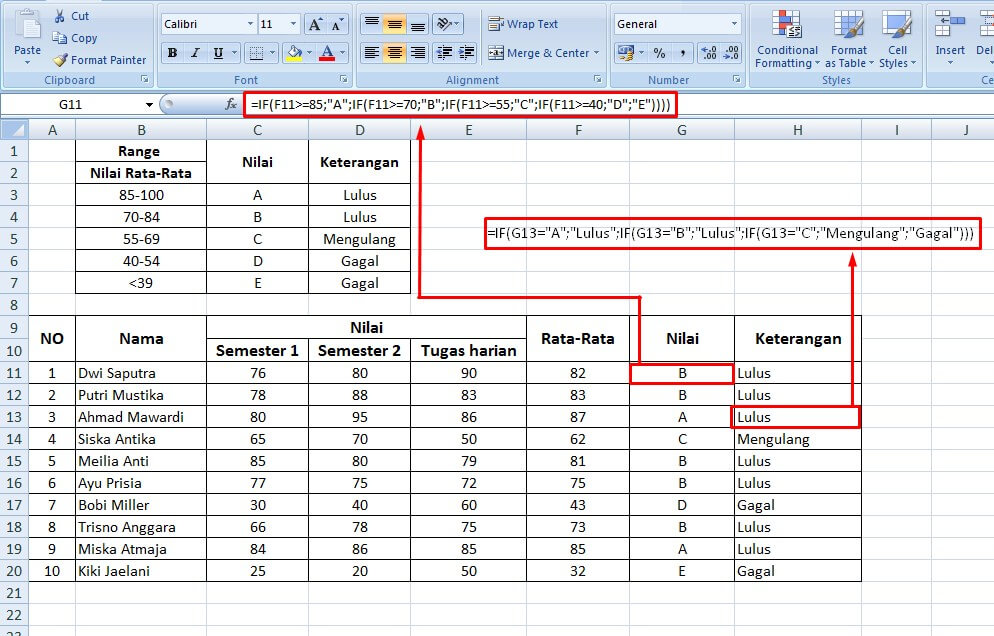Excel adalah salah satu program yang seringkali digunakan oleh banyak orang. Namun, ada banyak fitur di Excel yang mungkin belum banyak diketahui oleh para pengguna. Salah satu fitur yang sering digunakan adalah rentang nilai Excel. Rentang nilai di Excel memungkinkan pengguna untuk menentukan suatu nilai berdasarkan range tertentu atau kriteria yang ditentukan. Bagi Anda yang belum familiar dengan rentang nilai Excel, kali ini kami akan membahas cara membuat rentang nilai di Excel.
Cara Membuat Rentang Nilai Di Excel
Cara membuat rentang nilai di Excel sangat mudah dan bisa dilakukan oleh siapa saja. Berikut adalah langkah-langkah untuk membuat rentang nilai di Excel:
- Buka program Excel lalu buatlah suatu tabel atau lembar kerja yang akan digunakan.
- Klik pada sel yang akan menjadi nilai awal rentang.
- Ketikkan formula =IF(CONTAINS(VALUE,”nilai_awal”,”nilai_akhir”), “Nilai diantara nilai_awal dan nilai_akhir”, “Nilai di luar rentang”)
- Ganti “nilai awal” dan “nilai akhir” dengan nilai yang ingin Anda tentukan.
- Tekan Enter. Nilai rentang telah berhasil dibuat.
Selain dengan menggunakan rumus seperti contoh diatas, rentang nilai juga bisa dibuat dengan cara yang lain. Salah satu caranya adalah dengan menggunakan fitur pengkondisian IF. Berikut adalah langkah-langkah untuk membuat rentang nilai dengan IF di Excel:
- Buatlah tabel atau lembar kerja yang akan digunakan.
- Pilih sel yang akan digunakan untuk menampilkan hasil nilai rentang.
- Tulis rumus fungsi IF: IF(VALUE>=rentang_awal, IF(VALUE<=rentang_akhir, "Nilai diantara perbatasan", "Nilai di luar rentang"), "Nilai di luar rentang")
- Ganti “rentang_awal” dan “rentang_akhir” dengan nilai awal dan akhir untuk pembuatan rentang.
- Anda bisa mengkustomisasi hasil nilai rentang dengan fitur format cell, seperti memberikan warna atau menambahkan border.
- Tekan enter atau klik pada tombol checkmark untuk mengambil fungsi IF dan menampilkan hasil nilai rentang.
Contoh Penggunaan Rumus Rentang Nilai Excel
Untuk memudahkan Anda dalam memahami penggunaan rumus rentang nilai Excel, berikut adalah contoh penggunaannya:
Contoh 1
Misalkan sebuah lembaga pendidikan ingin menentukan nilai kriteria lulus berdasarkan rentang nilai. Rentang nilai minimal yang harus dicapai adalah 60 dan maksimum adalah 100. Jika hasil nilai dibawah 60 maka dianggap tidak lulus, sedangkan hasil nilai di atas 60 dianggap lulus.
Berikut adalah langkah-langkah yang dapat dilakukan:
- Buatlah sebuah tabel atau lembar kerja di Excel.
- Pilih sel di tempat untuk menampilkan hasil rentang nilai.
- Tulis rumus =IF(VALUE>=60, “LULUS”, “TIDAK LULUS”)
- Tekan enter atau klik pada tombol checkmark untuk mengambil fungsi IF dan menampilkan hasil rentang nilai.
Dengan rumus di atas, hasil nilai yang sama dengan atau di atas 60 akan ditampilkan sebagai “LULUS”, sedangkan nilai yang di bawah 60 akan ditampilkan sebagai “TIDAK LULUS”.
Contoh 2
Misalkan sebuah lembaga pendidikan ingin menentukan nilai kriteria kelas berdasarkan rentang nilai. Lembaga pendidikan memiliki kelas A, B, C, dan D. Rentang nilai minimal kelas A adalah 90 sampai 100, kelas B adalah 80 sampai 89, kelas C adalah 70 sampai 79, dan kelas D adalah di bawah 70.
Berikut adalah langkah-langkah yang dapat dilakukan:
- Buatlah sebuah tabel atau lembar kerja di Excel.
- Pilih sel di tempat untuk menampilkan hasil rentang kelas.
- Tulis rumus =IF(VALUE>=90,”Kelas A”,IF(VALUE>=80,”Kelas B”,IF(VALUE>=70,”Kelas C”,”Kelas D”)))
- Tekan enter atau klik pada tombol checkmark untuk mengambil fungsi IF dan menampilkan hasil rentang nilai.
Dengan rumus di atas, hasil nilai yang sama dengan atau di atas 90 akan ditampilkan sebagai “Kelas A”, nilai di atas 80 dan di bawah 90 akan ditampilkan sebagai “Kelas B”, nilai di atas 70 dan di bawah 80 akan ditampilkan sebagai “Kelas C”, dan nilai di bawah 70 akan ditampilkan sebagai “Kelas D”.
FAQ
1. Apa yang dimaksud dengan rentang nilai di Excel?
Rentang nilai di Excel adalah kriteria atau batasan tertentu yang digunakan untuk menentukan nilai dalam sebuah sel berdasarkan rentang atau kondisi tertentu.
2. Apa saja cara membuat rentang nilai di Excel?
Ada beberapa cara untuk membuat rentang nilai di Excel, salah satunya adalah dengan menggunakan rumus IF pengkondisian. Caranya adalah dengan menulis rumus IF dengan kondisi batasan tertentu untuk menentukan nilai yang akan ditampilkan.
Video Tutorial
Berikut adalah video tutorial lengkap tentang cara membuat rentang nilai di Excel: