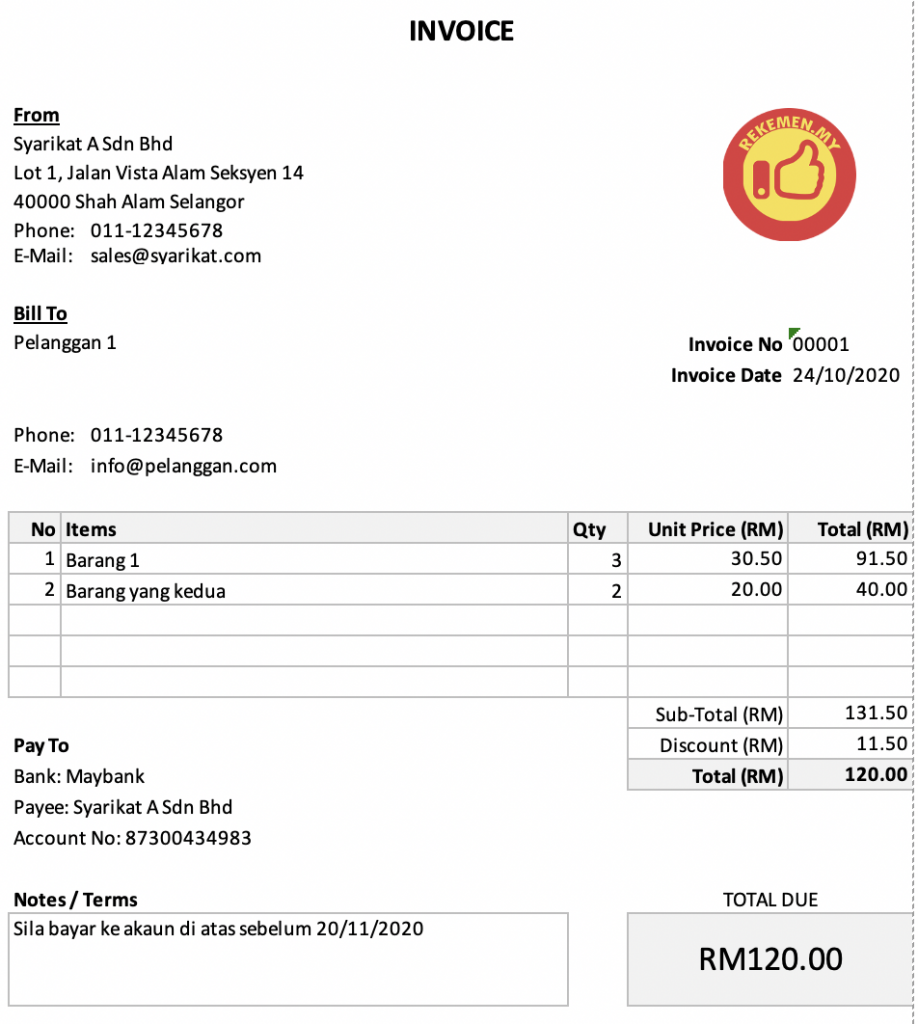Excel merupakan salah satu aplikasi pengolah angka yang paling populer digunakan. Aplikasi ini sering digunakan untuk mengelola data, membuat laporan, dan juga presentasi. Dalam penggunaannya, Excel memiliki banyak fitur yang sangat membantu seperti membuat tabel, grafik, dan formula. Salah satu hal yang sering dilakukan dalam penggunaan Excel adalah membuat group atau kumpulan data yang ingin dikelompokkan. Berikut adalah cara buat group di Excel:
Cara Buat Group Di Excel
1. Pertama, buka aplikasi Microsoft Excel dan buatlah tabel seperti gambar di bawah ini. Kolom A berisi nama pelanggan, kolom B berisi jenis kelamin, kolom C berisi alamat, dan kolom D berisi nomor telepon.
2. Klik pada salah satu sel di dalam tabel.
3. Pilih tab “Data” pada menu utama.
4. Di dalam tab “Data”, pilih opsi “Group”.
5. Setelah itu, pilih kolom yang ingin digroupkan. Misalnya pada contoh tabel di atas, kita ingin mengelompokkan berdasarkan jenis kelamin. Pilih kolom B dan klik “OK”.
6. Hasilnya adalah seperti gambar di bawah ini. Data yang memiliki jenis kelamin yang sama sudah terkelompokkan dan dikelompokkan pada baris yang sama.
7. Selain menggunakan tab “Data”, kita juga bisa menggunakan shortcut key untuk melakukan group data di Excel. Caranya adalah dengan menggunakan shortcut key “Alt”, “A”, “G”, dan “G”. Setelah itu, pilih kolom yang ingin digroupkan dan klik “OK”.
8. Terakhir, simpan file Excel tersebut agar proses pengelompokkan data tidak hilang.
Cara Buat Duit dengan Tone Excel
Tone Excel adalah salah satu provider seluler yang memberikan kesempatan bagi penggunanya untuk bisa mendapatkan penghasilan tambahan. Cara mendapatkan penghasilan dari Tone Excel adalah dengan mengajak orang lain untuk menggunakan layanan tersebut atau menjual kartu perdana Tone Excel. Berikut langkah-langkah cara buat duit dengan Tone Excel:
1. Bergabunglah sebagai member Tone Excel. Caranya sangat mudah, cukup melakukan pendaftaran melalui website resmi Tone Excel.
2. Setelah menjadi member, Anda akan mendapatkan kartu perdana Tone Excel yang bisa dijual. Dalam menjual kartu perdana tersebut, akan ada bonus yang bisa didapatkan.
3. Selain itu, Anda juga bisa mengajak orang lain untuk menggunakan layanan Tone Excel dan Anda akan mendapatkan bonus dari setiap pengguna yang Anda ajak.
4. Semakin banyak pengguna yang Anda ajak, semakin besar bonus yang akan didapatkan. Bonus yang diberikan oleh Tone Excel bisa mencapai puluhan juta rupiah.
5. Untuk mendapatkan penghasilan yang maksimal, Anda bisa mengajak orang lain untuk bergabung menjadi member Tone Excel dan melakukan hal yang sama seperti yang Anda lakukan. Dengan cara ini, Anda akan mendapatkan komisi dari setiap hasil yang didapatkan oleh downline Anda.
6. Selain itu, Tone Excel juga memiliki program reward yang memberikan hadiah bagi member yang sukses dalam menjual produk atau mengajak orang lain bergabung.
7. Jangan lupa untuk terus memperluas jaringan Anda agar bisa mendapatkan penghasilan yang lebih banyak dari Tone Excel.
Cara Membuat Tanda Centang atau Ceklis di Excel
Tanda centang atau ceklis sering digunakan dalam sebuah daftar untuk menandai hal yang sudah dilakukan atau sudah selesai. Tanda ini bisa dibuat menggunakan Excel dengan mudah. Berikut adalah cara membuat tanda centang atau ceklis di Excel:
1. Buatlah tabel atau daftar yang ingin diberi tanda centang atau ceklis.
2. Pilih salah satu sel pada daftar tersebut.
3. Klik pada tab “Developer” pada menu utama.
4. Jika tab “Developer” tidak muncul, klik kanan di atas menu utama dan pilih opsi “Customize the Ribbon”. Setelah itu, pilih opsi “Developer” di bawah “Main Tabs”.
5. Di dalam tab “Developer”, pilih opsi “Insert” dan pilih opsi “Checkbox”.
6. Tanda centang atau ceklis akan muncul di dalam sel tersebut.
7. Jika ingin menambahkan tanda centang atau ceklis pada sel lainnya, copy dan paste tanda tersebut.
8. Jika ingin menghapus tanda centang atau ceklis, klik pada tanda tersebut dan tekan tombol “Delete”.
Cara Buat Dropdown List di Excel
Dropdown list atau daftar turun bawah berfungsi untuk mempermudah pengguna untuk melakukan pilihan dari beberapa opsi yang tersedia. Cara membuat dropdown list di Excel sangat mudah dilakukan. Berikut adalah langkah-langkahnya:
1. Buat tabel yang ingin ditambahkan dropdown list.
2. Pilih sel yang ingin diberi dropdown list.
3. Pilih opsi “Data Validation” di menu utama.
4. Di dalam opsi “Data Validation”, pilih opsi “List”.
5. Setelah itu, masukkan opsi yang akan ditampilkan di dalam dropdown list. Misalnya kita ingin memberikan opsi dari angka 1 hingga 5, maka masukkan “1,2,3,4,5”. Jika ingin memberikan opsi berbeda, pisahkan setiap opsi dengan tanda koma.
6. Klik “OK” untuk menyimpan pengaturan dropdown list tersebut.
7. Sekarang dropdown list sudah bisa dipilih di dalam sel yang ditentukan.
Cara Buat Invoice Guna Excel
Invoice atau tagihan merupakan dokumen pembayaran yang berisi detail jumlah barang atau jasa dan biaya yang harus dibayarkan. Invoice bisa dibuat dengan menggunakan Excel dengan mudah. Berikut adalah cara buat invoice guna Excel:
1. Buatlah tabel seperti gambar di bawah ini. Kolom A berisi nomor faktur atau invoice, kolom B berisi tanggal, kolom C berisi deskripsi barang atau jasa, kolom D berisi harga satuan, kolom E berisi jumlah barang atau jasa, dan kolom F berisi total harga.
2. Isi sel yang berada di bawah “Nomor Faktur” dan “Tanggal” sesuai dengan nomor faktur dan tanggal pembayaran.
3. Isi sel pada kolom C sesuai dengan deskripsi barang atau jasa yang dipesan.
4. Isi sel pada kolom D sesuai dengan harga satuan dari barang atau jasa yang dipesan.
5. Isi sel pada kolom E sesuai dengan jumlah barang atau jasa yang dipesan.
6. Setelah itu, pada kolom F akan otomatis menghitung total harga berdasarkan harga satuan dan jumlah barang atau jasa yang dipesan.
7. Jika ingin menghitung diskon atau pajak, bisa ditambahkan kolom tersendiri pada bagian kanan kolom F.
8. Terakhir, simpan file Excel tersebut dengan nama “invoice” atau “tagihan” untuk memudahkan penggunaan berikutnya.
FAQ
1. Apakah cara membuat group di Excel bisa dilakukan pada aplikasi Excel yang ada di perangkat seluler?
Jawab: Ya, cara membuat group di Excel bisa dilakukan pada aplikasi Excel yang ada di perangkat seluler seperti smartphone atau tablet. Caranya sama dengan cara yang dilakukan pada aplikasi desktop, yaitu dengan menggunakan tab “Data” atau shortcut key “Alt”, “A”, “G”, dan “G”.
2. Apa saja keuntungan menjadi member Tone Excel?
Jawab: Keuntungan menjadi member Tone Excel antara lain bisa mendapatkan penghasilan tambahan melalui program komisi dan bonus, bisa mendapatkan hadiah melalui program reward, bisa memperluas jaringan dan pengalaman dalam berbisnis, dan bisa mendapatkan layanan komunikasi yang berkualitas dengan harga yang terjangkau.