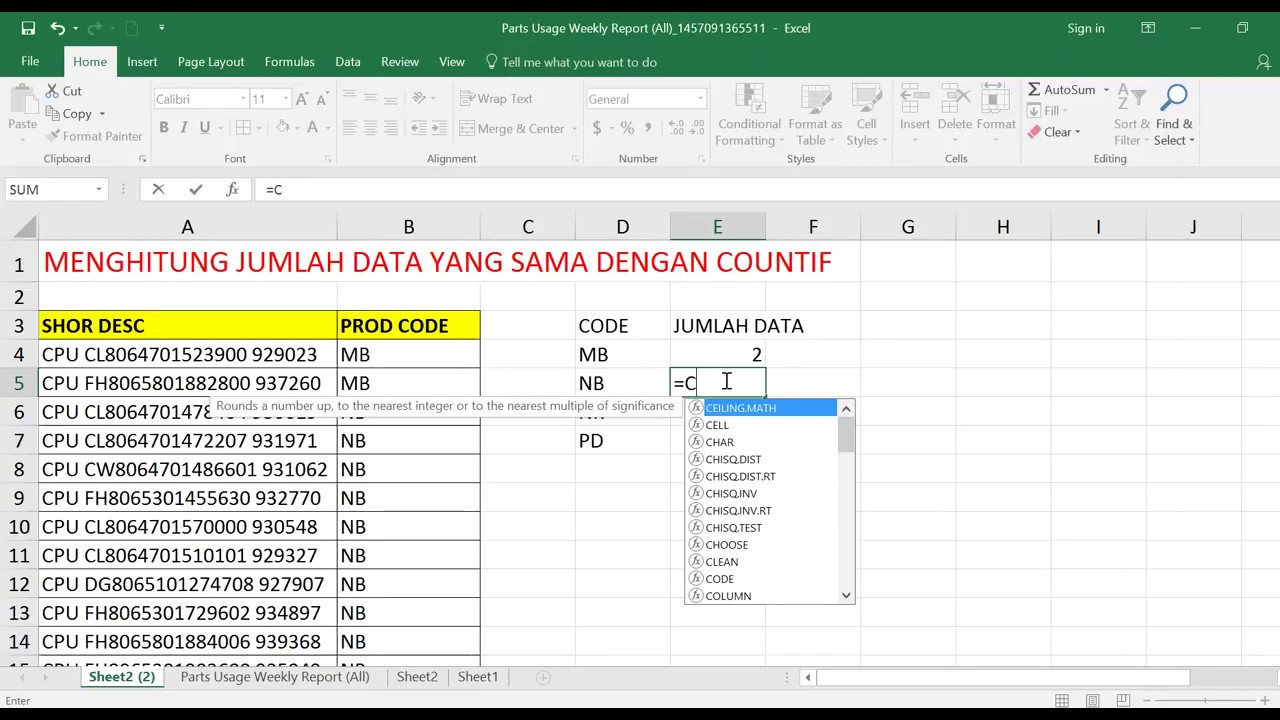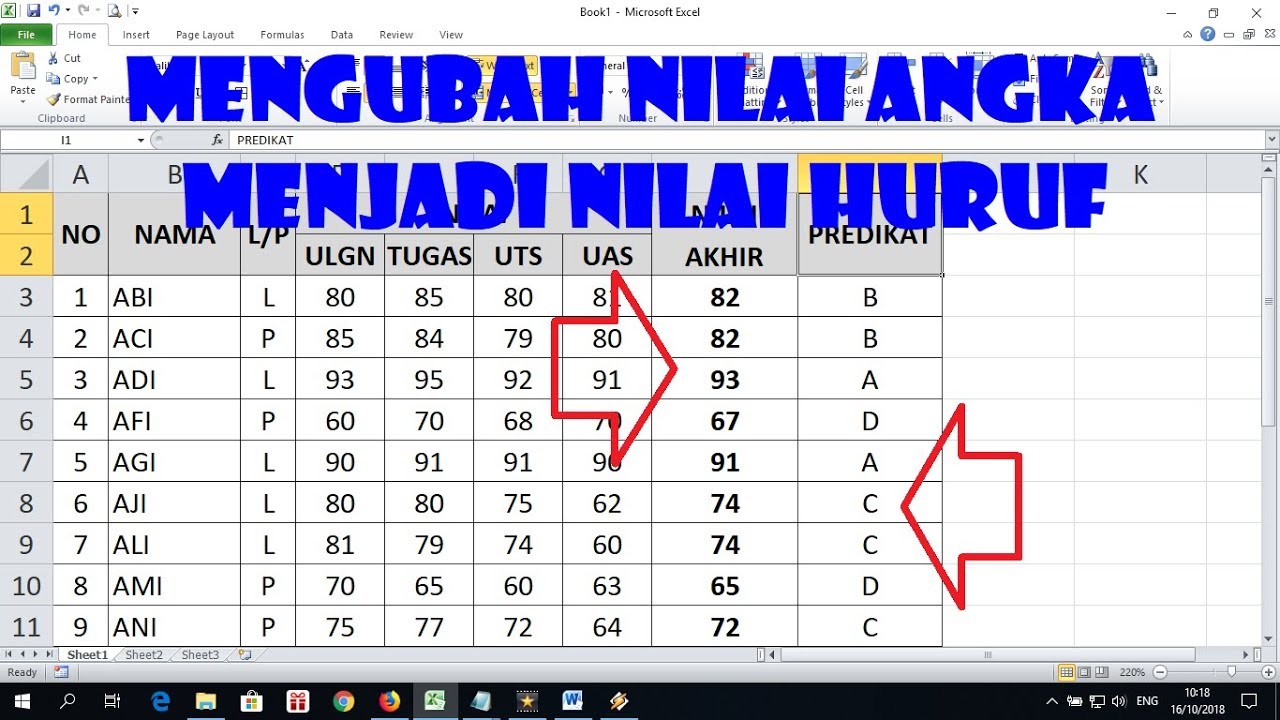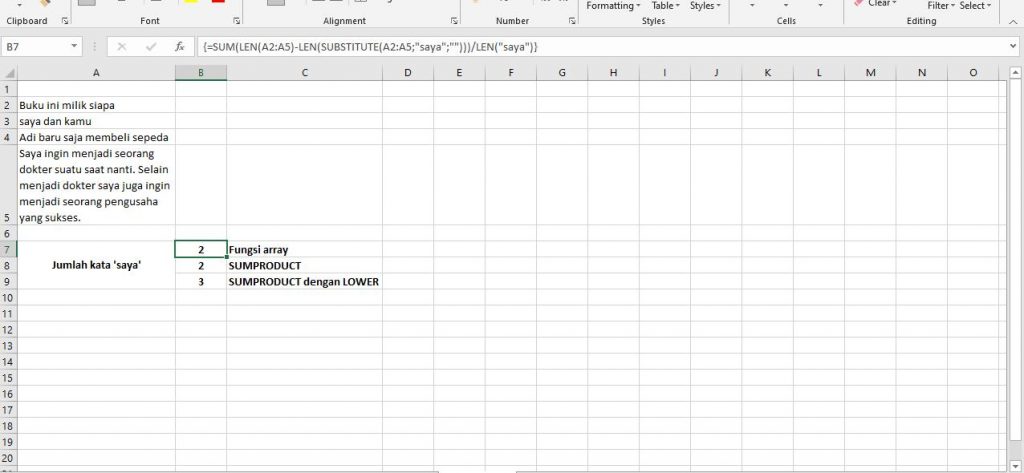Halo teman-teman! Kali ini kita akan membahas tentang tips dan trik dalam menggunakan Microsoft Excel. Excel adalah salah satu software pengolah data yang sangat berguna untuk mempermudah pekerjaan yang berhubungan dengan data. Dalam artikel ini, kita akan membahas beberapa fitur Excel yang berguna dan mudah dipelajari serta cara penggunaannya. Mari kita simak bersama!
Menghitung Jumlah Kata yang Sama dalam Excel
Jika Anda sering menggunakan Excel, mungkin pernah mengalami kesulitan saat ingin mengetahui jumlah kata yang sama pada kolom data. Sebagai contoh, Anda memiliki kolom data berisi beberapa nama produk. Namun, pada beberapa baris, terdapat beberapa produk dengan nama yang sama. Dalam situasi seperti ini, Anda membutuhkan sebuah formula Excel untuk menghitung jumlah produk dengan nama yang sama. Berikut adalah caranya:
- Buat kolom baru untuk menyimpan jumlah dari produk dengan nama yang sama. Kolom ini dapat diberi nama “Jumlah”.
- Ketikkan formula berikut pada baris pertama pada kolom “Jumlah”: =COUNTIF(A:A,A1). Formula ini berarti menghitung jumlah kata yang sama pada kolom A dan menempatkannya pada baris yang sama pada kolom “Jumlah”.
- Salin formula tersebut pada seluruh baris pada kolom “Jumlah”.
- Hasilnya akan muncul pada kolom “Jumlah”.
Dengan cara ini, Anda dapat mendapatkan informasi tentang jumlah produk dengan nama yang sama secara cepat dan mudah. Fitur ini sangat berguna jika Anda sering bekerja dengan data yang memiliki banyak entri yang sama.
Membuat Nilai Huruf di Excel
Sering kali dalam pekerjaan kita harus menentukan nilai huruf dari nilai numerik yang kita dapatkan. Misalnya, ketika memberikan penilaian pada tugas siswa atau ketika mengevaluasi pekerjaan karyawan. Excel menyediakan sebuah formula yang memudahkan kita untuk menentukan nilai huruf dari nilai numerik tersebut secara otomatis.
- Buat kolom baru untuk menyimpan nilai huruf pada setiap entri. Kolom ini dapat diberi nama “Nilai Huruf”.
- Ketikkan formula berikut pada baris pertama pada kolom “Nilai Huruf”: =IF(A1>=90,”A”,IF(A1>=80,”B”,IF(A1>=70,”C”,IF(A1>=60,”D”,”E”)))).
- Salin formula tersebut pada seluruh baris pada kolom “Nilai Huruf”.
- Hasilnya akan muncul pada kolom “Nilai Huruf”.
Dalam formula di atas, nilai numerik dari sel terletak pada kolom A dan nilai huruf akan muncul pada kolom “Nilai Huruf”. Jumlah nilai numerik yang dihasilkan tergantung pada banyaknya entri pada kolom A.
Menghitung Persentase di Excel
Dalam bisnis, menghitung persentase sangat penting untuk menyajikan informasi yang bermakna. Excel menyediakan formula yang dapat kita gunakan untuk menghitung persentase dengan mudah dan cepat.
- Buat kolom baru untuk menyimpan persentase dari setiap entri. Kolom ini dapat diberi nama “Persentase”.
- Ketikkan formula berikut pada baris pertama pada kolom “Persentase”: =(A1/B1)*100. Pertama, formula akan membagi nilai dari sel pada kolom A dengan nilai pada sel kolom B. Kemudian, hasilnya akan dikalikan dengan 100 untuk menghitung persentasenya.
- Salin formula tersebut pada seluruh baris pada kolom “Persentase”.
- Hasilnya akan muncul pada kolom “Persentase”.
Formula di atas dapat disesuaikan dengan kebutuhan kita untuk menghitung persentase dalam konteks bisnis yang berbeda-beda. Dengan fitur ini, kita dapat membuat laporan keuangan atau analisis data dengan mudah.
Menghitung Jumlah Kata dan Huruf di Excel
Excel tidak hanya menghitung angka atau persentase. Excel juga dapat digunakan untuk menghitung jumlah kata dan huruf dalam dokumen teks. Dalam situasi tertentu, mungkin kita ingin mengetahui jumlah kata dan huruf dari dokumen teks tertentu atau menghitung jumlah kata dan huruf pada kolom data. Excel memiliki formula yang dapat digunakan untuk melakukan hal tersebut. Berikut adalah caranya:
- Buat kolom baru untuk menyimpan jumlah kata atau huruf dari setiap entri. Kolom ini dapat diberi nama “Jumlah Kata” atau “Jumlah Huruf”.
- Ketikkan formula berikut pada baris pertama pada kolom “Jumlah Kata”: =LEN(TRIM(A1))-LEN(SUBSTITUTE(A1,” “,””))+1. Formula ini akan menghitung jumlah kata pada sel A1. Formula ini bekerja dengan mengurangi jumlah karakter sel A1 dari jumlah karakter sel A1 setelah menghilangkan semua spasi, kemudian menambahkan 1.
- Ketikkan formula berikut pada baris pertama pada kolom “Jumlah Huruf”: =LEN(TRIM(A1))-LEN(SUBSTITUTE(A1,” “,””)). Formula ini akan menghitung jumlah huruf pada sel A1. Formula ini bekerja dengan mengurangi jumlah karakter sel A1 dari jumlah karakter sel A1 setelah menghilangkan semua spasi.
- Salin formula tersebut pada seluruh baris pada kolom “Jumlah Kata” atau “Jumlah Huruf”.
- Hasilnya akan muncul pada kolom “Jumlah Kata” atau “Jumlah Huruf”.
FAQ
1. Bagaimana cara mengekspor data Excel ke dalam format PDF?
Untuk mengekspor data Excel ke dalam format PDF, Anda dapat mengikuti langkah-langkah berikut:
- Buka file Excel yang ingin Anda ekspor ke dalam format PDF.
- Pilih “File” di pojok kiri atas layar.
- Pilih “Export” dari menu yang muncul.
- Pilih “Create PDF/XPS Document” dari opsi yang tersedia.
- Pilih “Create a PDF/XPS” dan klik “Publish”.
- Simpan file PDF di tempat yang Anda inginkan.
2. Bagaimana cara melindungi dokumen Excel dengan password?
Untuk melindungi dokumen Excel dengan password, Anda dapat mengikuti langkah-langkah berikut:
- Buka file Excel yang ingin Anda lindungi dengan password.
- Pilih “File” di pojok kiri atas layar.
- Pilih “Info” dari menu yang muncul.
- Pilih “Protect Workbook” atau “Protect Sheet” tergantung pada bagian mana dari file yang ingin Anda lindungi.
- Pilih “Encrypt with Password”.
- Masukkan password yang Anda inginkan dan tekan “OK”.
- Konfirmasikan password Anda.
- Simpan file Excel Anda.
Video Tutorial
Berikut adalah video tutorial yang dapat membantu Anda belajar secara visual tentang penggunaan Microsoft Excel:
Demikianlah beberapa tip dan trik menggunakan Microsoft Excel yang dapat berguna untuk pekerjaan Anda. Semoga informasi ini bermanfaat bagi Anda dan dapat membantu dalam mengoptimalkan penggunaan Excel. Terima kasih telah membaca artikel ini!