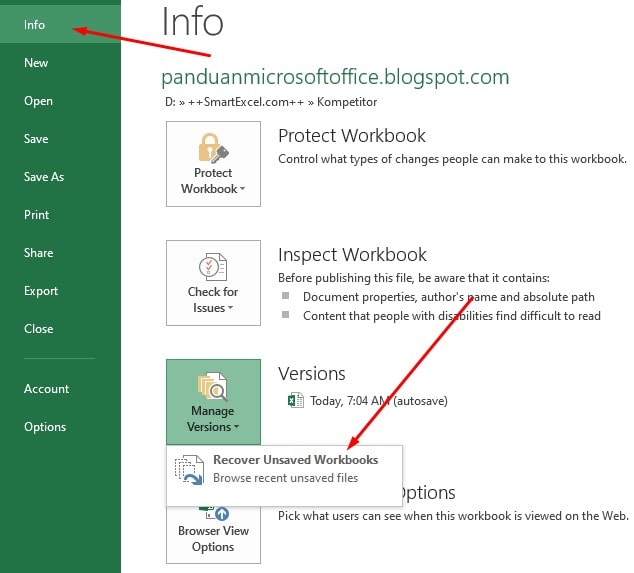Are you facing a situation where you accidentally closed an Excel file without saving it? Don’t worry; we are here to help. In this article, we will discuss the ways to recover unsaved Excel files. We have collected information from various sources to provide comprehensive solutions to the problem.
Cara Mengembalikan File Excel Yang Lupa Di Save
One of the most common issues that users face is accidentally closing an Excel file without saving it. It can happen due to a sudden shut down of the system, power outage, system crash, or other reasons. In such a situation, it can be quite frustrating to lose the unsaved data, especially if the file contains critical information. However, Excel provides different methods to recover unsaved files, allowing you to retrieve the lost data.
The following are the steps to recover unsaved files in Excel:
- Open Excel and click on the File tab.
- Select Info, and then click on Manage Workbook.
- Click on the Recover Unsaved Workbooks option.
- Excel will show a list of unsaved files. Select the one you want to recover and click on Open.
- Now, save the file with a new name and location.
By following these steps, you can recover unsaved files in Excel. However, if you have already saved the file but cannot locate it, you can try the following solutions.
How to Restore Excel 2007 Files Lost Due to Forgetting to Save
If you forget to save an Excel file, you may lose the unsaved data. However, Excel provides different methods to recover the lost files. The following are the steps to restore Excel 2007 files lost due to forgetting to save:
- Open Excel and click on the File tab.
- Click on Recent, and then click on Recover Unsaved Workbooks.
- Excel will show a list of unsaved files. Select the one you want to recover and click on Open.
- Now, save the file with a new name and location.
By following these steps, you can restore Excel 2007 files lost due to forgetting to save. However, if you still cannot find the file, you can try the following solutions.
Bagaimana cara mengembalikan file Excel yang hilang?
If you cannot find your Excel file, you may have accidentally deleted it, or it may be lost due to some other reason, such as a virus attack, system crash, or unexpected shutdown. However, there is still a chance to recover the lost files. You can try the following solutions to retrieve Excel files that have gone missing:
- Check the Recycle Bin: If you have deleted an Excel file, it may still be in the Recycle Bin. You can open the Recycle Bin and look for the file. If you find it, right-click on it and click on Restore.
- Check the Recent Folder: If you cannot find the file in the Recycle Bin, you can try looking for it in the Recent folder. Open Excel and click on the File tab. Then click on Recent, and Excel will show a list of recent files. Look for the file you want to recover and click on it.
- Use File Recovery Software: If the above methods do not work, you can use file recovery software such as EaseUS Data Recovery Wizard to search for lost files. The software scans the system for lost files and displays a list of recoverable data. You can select the Excel file you want to recover and save it to a new location.
By following these solutions, you can recover Excel files that have gone missing. However, it is recommended to regularly back up your files to avoid the risk of losing data due to unforeseen circumstances.
Cara Mengembalikan File Excel Yang Terlanjur Di Save
Suppose you have saved an Excel file but accidentally made some changes and want to revert to the previous version. In that case, Excel provides an option to recover earlier versions of the saved file. The following are the steps to recover earlier versions of Excel files:
- Open Excel and click on the File tab.
- Click on Info, and then click on Manage Workbook.
- Click on the File tab and select Info.
- Click on Versions, and Excel will show a list of earlier versions of the file.
- Select the version you want to recover and click on Restore.
By following these steps, you can recover earlier versions of the Excel file. However, note that the previous version will replace the current version.
Cara Mengembalikan Rumus Excel Yang Hilang – Gini Caranya!
Suppose you have a complex Excel file with several formulas and the formulas have gone missing due to some reason, such as accidental deletion or changes. In that case, it can be quite frustrating to repair them. However, Excel provides different options to restore the lost formulas. The following are the steps to recover lost formulas in Excel:
- Select the cell where the formula was present.
- Click on the Edit tab, and then click on Undo to undo the changes.
- If the formula was deleted, you can use the AutoRecover function to retrieve it. Open the Excel Options dialog box, click on Save, and note the AutoRecover file location. Open the AutoRecover file location, and Excel will show a list of available files. Look for the file with the formula you want to recover and open it.
- If the above methods do not work, you can try opening a previous version of the file and copying the formula from there.
By following these steps, you can recover lost formulas in Excel. However, note that if the changes were saved, you may not be able to restore the formulas to their previous state.
FAQ
Q. How often should I save my Excel file?
It is recommended to save your Excel file frequently, especially if you are working on a large or complex file. You can set the auto-save interval in Excel to ensure that your file is saved at regular intervals. You can also use keyboard shortcuts such as Ctrl+S to quickly save the file.
Q. Can I recover an Excel file if I did not save it?
Yes, you can recover an Excel file that was not saved. Excel provides different methods to recover unsaved files, allowing you to retrieve the lost data. You can follow the steps mentioned earlier in this article to recover unsaved files in Excel. However, note that the recovery process may not be successful in some cases, depending on the nature of the issue. It is recommended to regularly back up your files to avoid the risk of losing data due to unforeseen circumstances.
Video
If you prefer watching a video tutorial, we have provided a comprehensive guide to recover unsaved Excel files in the following video:
We hope that this article has provided you with useful information on how to recover unsaved Excel files. Remember to regularly back up your files to avoid the risk of losing data due to unforeseen circumstances. If you have any further queries or suggestions, please feel free to reach out to us.