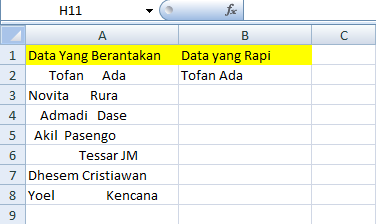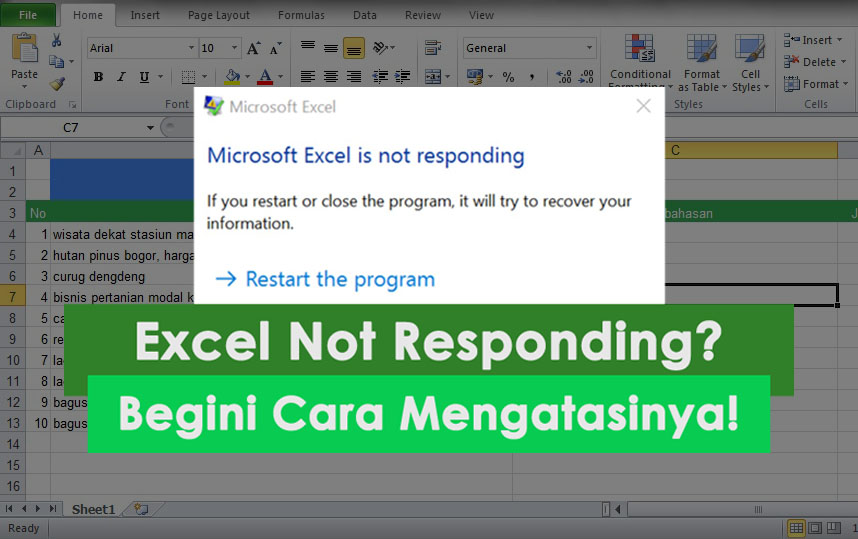Microsoft Excel adalah sebuah program pengolah data yang sangat populer digunakan di seluruh dunia. Microsoft Excel disebut dengan istilah spreadsheet, karena program ini banyak digunakan untuk membuat tabel atau daftar, menghitung nilai, membuat grafik, dan lain-lain. Keberadaan Microsoft Excel menjadi penting dalam pengolahan data dalam berbagai bidang, seperti akuntansi, keuangan, pemasaran, dan lain sebagainya.
Cara Mengatasi Spasi yang Berantakan di Excel
Sebagai pengguna Excel, pasti seringkali kita menemukan spasi yang berantakan pada lembar kerja Excel. Spasi yang berantakan ini dapat membuat pengolahan data tidak efisien sehingga salah satu solusinya adalah dengan mengatasi spasi yang berantakan tersebut. Berikut ini adalah cara mengatasi spasi yang berantakan di Excel:
- Pilih seluruh data yang ingin diatur spasi antar kolomnya
- Klik menu Home, kemudian pada grup Cells, klik Format
- Pilih Column Width
- Pada kotak Column width, tentukan lebar kolom yang diinginkan (contoh: 10, 20, 30, dll)
- Klik OK
Dengan melakukan langkah-langkah di atas, spasi antar kolom pada lembar kerja Excel akan rapi dan teratur sehingga pengolahan data dapat lebih efisien.
Cara Mengatasi Peringkat Ganda pada Excel
Ketika mengolah data di Microsoft Excel, sering kali kita menggunakan rumus-rumus tertentu untuk menghitung nilai-nilai tertentu. Salah satu rumus yang sering digunakan adalah peringkat. Peringkat sendiri digunakan untuk mengetahui urutan sebuah data tertentu di dalam kumpulan data yang lebih besar. Peringkat dapat digunakan untuk mengetahui peringkat dalam nilai-nilai tertentu, seperti urutan dalam penjualan terbaik, nilai-nilai tertinggi, dan sebagainya. Namun, terkadang pengguna Excel membuat kesalahan dengan mengalami peringkat ganda dalam pengolahan data. Berikut ini adalah cara mengatasi peringkat ganda pada Excel:
- Siapkan kolom spasi kosong di sebelah kanan kolom data Anda, misalnya kolom H
- Isi kolom dengan rumus perangkingan yang digunakan
- Ketik rumus berikut pada cell pertama di kolom H: =IF(COUNTIFS($B$2:$B$14,B2,$A$2:$A$14,A2)>1,””,RANK(B2,$B$2:$B$14)+COUNTIFS($B$2:B2,B2,$A$2:A2,A2)-1)
- Klik enter untuk mengakhiri pengisian rumus di cell H2
- Salin rumus di cell H2 ke seluruh cell kosong di kolom H
Pada intinya, Anda perlu membuat sebuah kolom kosong dan akan menghitung kembali peringkat data untuk setiap baris menggunakan rumus yang akan lebih akurat untuk menghitung peringkat.
Cara Akses File Excel yang Tidak Bisa Diedit
Akademi Excel kita sering mengalami masalah ketika membuka file Excel yang tidak bisa diedit. Hal ini bisa terjadi karena beberapa faktor, seperti file Excel yang sudah di-protect, atau ada file yang diambil dari internet dari sumber yang kurang dipercaya. Sebagai solusinya, berikut ini adalah cara akses file Excel yang tidak bisa diedit:
- Buka file Excel yang ingin diakses
- Klik tombol File
- Pilih Info
- Pada menu Protect Workbook, pilih Encrypt with Password
- Hapus kata sandi yang ada pada opsi Encrypt with Password
- Klik OK
- Simpan file dan coba buka kembali file Excel tersebut
Jika file Excel masih belum dapat diedit, maka salah satu masalah yang mungkin terjadi adalah file Excel yang telah di-protect. Untuk mengatasinya, pengguna Excel dapat menghapus sandi pada opsi Encrypt with Password untuk menghilangkan proteksi terhadap file Excel.
Cara Mengatasi Excel Not Responding dengan Mudah
Microsoft Excel adalah salah satu program pengolah data yang digunakan oleh banyak pengguna. Namun, seringkali kita mengalami masalah seperti Excel yang tidak merespon atau Excel Not Responding ketika membuka sebuah dokumen dalam program ini. Hal tersebut tentu sangat mengganggu ketika sedang membutuhkan Excel untuk mengolah data. Berikut ini adalah beberapa cara mengatasi Excel Not Responding dengan mudah:
- Menunggu Excel menjalankan proses yang sedang berjalan
- Mengganti kapasitas RAM untuk Excel
- Menjalankan Excel dan dokumen baru
- Mengatur Add-ins pada Microsoft Excel
- Memperbarui driver dan aplikasi Office yang sudah terinstal
Cara mengatasi Excel Not Responding dapat dilakukan dengan metode terbaik untuk situasi yang spesifik. Terdapat beberapa cara yang dapat digunakan, seperti menunggu Excel untuk menyelesaikan prosesnya, memperbarui driver dan aplikasi Office, atau menjalankan Excel dan dokumen baru. Selain itu, jika Excel Not Responding masih terjadi secara terus-menerus, pengguna dapat mencoba untuk mengatur Add-ins pada Microsoft Excel.
Cara Mengurutkan Data di Excel Berdasarkan Tanggal, Nilai, dsb
Microsoft Excel memiliki fitur yang sangat berguna yaitu pengurutan data. Pengurutan data digunakan untuk mengurutkan data di dalam lembar kerja dengan kriteria tertentu, seperti alfabet, nilai, tanggal, dan lain sebagainya. Dalam sebuah tabel atau daftar, pengurutan data bisa membantu kita dengan mudah membaca dan memahami data yang ada di dalamnya. Berikut ini adalah cara mengurutkan data di Excel berdasarkan tanggal, nilai, dan lain sebagainya:
- Pilih seluruh area data yang ingin diurutkan. Pastikan juga data tersebut memiliki header yang tepat agar dapat diurutkan dengan benar
- Klik tab Data di bagian atas jendela Excel, kemudian klik tombol Sort dan Filter
- Pada kotak Sort and Filter, pilih opsi Custom Sort
- Pada kotak Sort dialog, tentukan kriteria pengurutan, seperti Field, Order, dan teruskan sampai selesai
- Klik OK
Setelah mengikuti langkah-langkah di atas, Excel akan mengurutkan data sesuai dengan kriteria pengurutan yang telah ditentukan. Pengurutan data pada lembar kerja Excel bisa berguna bagi pengguna dalam mengelola data, seperti mengurutkan data nilai untuk membuat chart atau mengurutkan data berdasarkan tanggal untuk membuat rencana anggaran.
FAQ
Berikut ini ada dua pertanyaan seputar Microsoft Excel:
1. Bagaimana cara membuat grafik pada Excel?
Untuk membuat grafik pada Excel, ikuti langkah-langkah berikut:
- Pilih data di dalam lembar kerja Excel yang ingin dibuatkan grafik
- Klik tab Insert di bagian atas jendela Excel
- Pilih jenis grafik yang diinginkan dari opsi Charts
- Edit grafik sesuai kebutuhan dengan mengklik grafik yang telah dibuat
- Simpan dan kelola grafik sesuai dengan kebutuhan
2. Bagaimana cara menambahkan baris di Excel?
Untuk menambahkan baris di Excel, ikuti langkah-langkah berikut:
- Pilih baris di bawah baris yang ingin ditambahkan
- Klik kanan pada baris tersebut untuk menampilkan menu konteks
- Pilih opsi Insert pada menu konteks
- Pilih apakah ingin menambahkan baris atau seluruh baris yang kosong
- Baris baru akan ditambahkan di bawah baris yang terpilih
Video Youtube
Berikut ini adalah video tutorial Cara Mengatasi Spasi yang Berantakan di Excel: