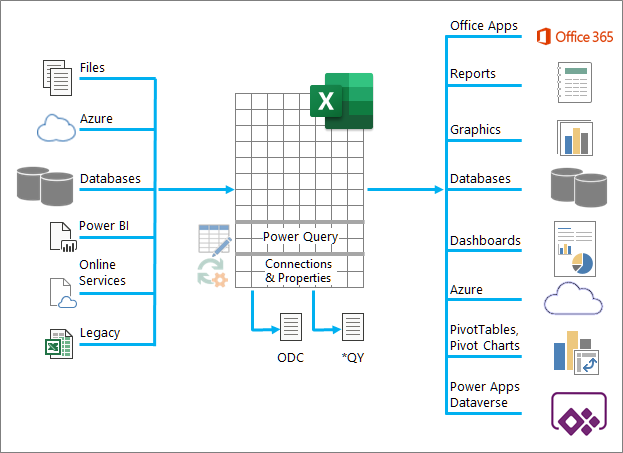Cara Mengurutkan Data di Excel dengan Mudah
Apakah Anda sering menggunakan Microsoft Excel dalam pekerjaan sehari-hari? Salah satu fungsi penting di Excel adalah dapat melakukan penyortiran data. Misalnya, Anda memiliki daftar nama pelanggan dan ingin mengurutkannya sesuai dengan abjad. Atau Anda ingin mengurutkan nilai-nilai dalam kolom tertentu dari terbesar ke terkecil atau sebaliknya. Dalam artikel ini, saya akan menjelaskan cara melakukan pengurutan data di Excel dengan mudah.
Cara Mengurutkan Data Secara Otomatis
Jika Anda memiliki data yang perlu diurutkan sesuai dengan kriteria tertentu secara berkala, maka pengurutan otomatis sangat bermanfaat. Setiap kali ada penambahan data baru, atau data yang sudah ada berubah, pengurutan otomatis dapat membantu Anda dengan cepat mengurutkan data tersebut kembali.
Langkah-langkah untuk Mengurutkan Data Otomatis di Excel:
- Buka Excel dan buka lembar kerja yang berisi data yang ingin Anda urutkan.
- Pilih sel yang berisi data. Anda juga dapat memilih sel yang berisi judul kolom.
- Pilih “Data” pada menu utama. Kemudian pilih “Sort”.
- Akan muncul jendela Sort. Pastikan kolom yang ingin Anda urutkan dipilih di kolom “Sort by”.
- Pilih jenis pengurutan yang diinginkan, baik secara Ascending (A-Z) atau Descending (Z-A).
- Pilih “Add Level” untuk menambahkan kriteria pengurutan tambahan. Setelah Anda menambahkan kriteria pengurutan tambahan, Anda dapat menentukan urutan pengurutan dengan mengklik tombol panah di sebelah kolom.
- Klik “OK” untuk menerapkan kriteria pengurutan dan mengurutkan data Anda.
- Untuk melakukan pengurutan otomatis, klik “Data” pada menu utama dan pilih “Sort”. Kemudian pilih “Options”.
- Pilih “Sort automatically every time the document is saved” dan pilih frekuensi pengurutan.
- Klik “OK” untuk mengaktifkan pengurutan otomatis.
Cara Mengurutkan Data Secara Manual
Jika Anda hanya perlu mengurutkan data sekali atau beberapa kali, maka pengurutan manual dapat lebih cepat dan efisien dibandingkan dengan pengurutan otomatis.
Langkah-langkah untuk Mengurutkan Data Secara Manual di Excel:
- Buka Excel dan buka lembar kerja yang berisi data yang ingin Anda urutkan.
- Pilih sel yang berisi data. Anda juga dapat memilih sel yang berisi judul kolom.
- Pilih “Data” pada menu utama. Kemudian pilih “Sort”.
- Akan muncul jendela Sort. Pastikan kolom yang ingin Anda urutkan dipilih di kolom “Sort by”.
- Pilih jenis pengurutan yang diinginkan, baik secara Ascending (A-Z) atau Descending (Z-A).
- Pilih “Add Level” untuk menambahkan kriteria pengurutan tambahan. Setelah Anda menambahkan kriteria pengurutan tambahan, Anda dapat menentukan urutan pengurutan dengan mengklik tombol panah di sebelah kolom.
- Klik “OK” untuk menerapkan kriteria pengurutan dan mengurutkan data Anda.
FAQ
1. Bagaimana cara mengatasi kesalahan pengurutan data di Excel?
Jawab: Salah satu alasan kesalahan pengurutan data di Excel adalah karena data tidak dibersihkan dengan benar sebelum disortir. Pastikan tidak ada karakter non-alfanumerik atau nilai kosong dalam data Anda. Selain itu, pastikan pengaturan pengurutan diatur dengan benar dan tidak terdapat duplikat dalam data.
2. Bagaimana cara melihat riwayat pengurutan di Excel?
Jawab: Untuk melihat riwayat pengurutan di Excel, Anda dapat menggunakan fitur “Filter” pada daftar data. Pilih sel yang berisi data, kemudian pilih “Data” pada menu utama dan pilih “Filter”. Setelah itu, Anda akan melihat tanda panah di kolom Anda. Klik tanda panah, lalu pilih “Sort Oldest to Newest” atau “Sort Newest to Oldest” untuk melihat riwayat pengurutan.
Video Tutorial: Cara Mengurutkan Data Otomatis di Excel Menggunakan Form
Gambar:
1. Cara Mengurutkan Data di Excel Secara Otomatis
2. Cara Input Data Otomatis Di Excel
3. Perjalanan Data Melalui Excel
4. Cara Mengurutkan Data di Excel dengan Mudah