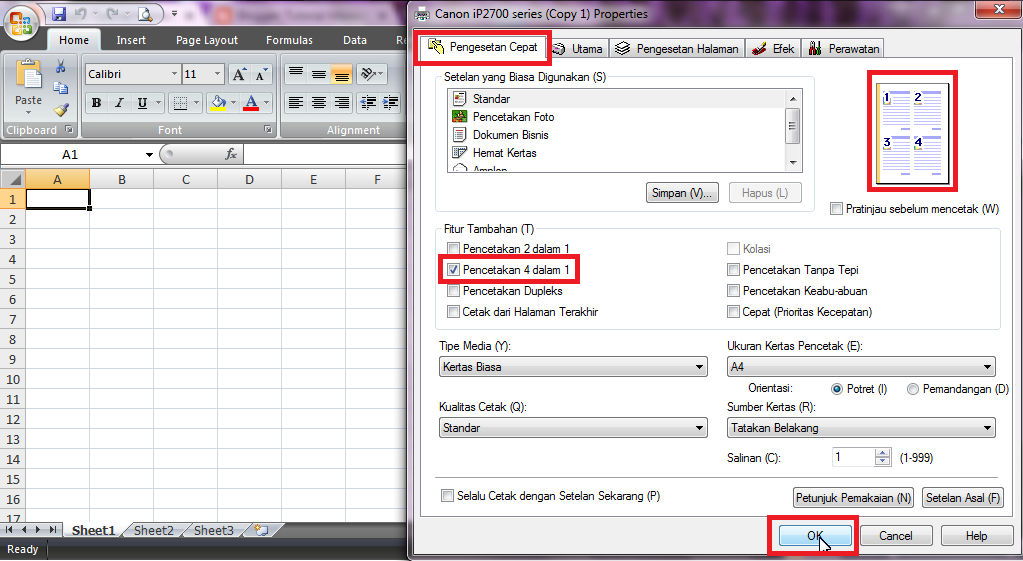Do you often have trouble printing Excel sheets without cutting off important information? Or maybe you struggle to make your tables fit on one page? If so, fear not! We have compiled a list of handy tips and tricks to help you navigate the confusing world of Excel printing.
Print Four Pages on One Sheet in Excel 2007
Have you ever needed to print a large Excel sheet but found that it would span multiple pages? Or maybe you just want to shrink the size of your document to save paper. Whatever the reason, printing four pages onto a single sheet of paper in Excel 2007 is a great way to accomplish both of these goals. Here’s how to do it:
- Open your Excel file and go to the “Page Layout” tab on the ribbon.
- Click on the small arrow in the bottom right corner of the “Page Setup” section.
- In the “Page Setup” dialog box, go to the “Page” tab.
- Under “Scaling”, choose “4 pages per sheet” from the dropdown menu.
- Adjust any other printing settings as desired, then hit “OK”.
- Print your document as usual. Your sheet should now be shrunk down to fit four pages on each sheet of paper.
By using this technique, you can easily create compact, easy-to-read versions of your Excel sheets that won’t take up as much space or waste as much paper. It’s especially handy for large tables or charts that won’t fit onto a single page.
Print Full File in Excel without Trimming
Have you ever tried to print an Excel file, only to find that important information gets cut off at the edges of the page? This can be frustrating, especially if you need the full contents of the file to be printed. Fortunately, there’s an easy fix:
- Open your Excel file and go to the “Page Layout” tab on the ribbon.
- Click on the small arrow in the bottom right corner of the “Page Setup” section.
- In the “Page Setup” dialog box, go to the “Page” tab.
- Under “Scaling”, choose “Fit to” and set the number of pages wide and tall you want the sheet to fit to. For example, if your sheet is one page wide but two pages tall, you would select “1” for the “width” and “2” for the “height”.
- Adjust any other printing settings as desired, then hit “OK”.
- Print your document as usual. Your sheet should now be printed in its entirety, without any trimming or cutting off of information.
This technique is particularly useful for spreadsheets with a lot of data or information that needs to be displayed in full, such as balance sheets or financial reports. It ensures that you won’t lose any important details when printing out your files.
How Do I Make Cells Wider in Excel?
If you’ve ever used Excel before, you know how important it is to make sure your cells are wide enough to fit all your data. But what do you do when your cells are too small? Simple – just widen them! Here’s how:
- Hover your mouse over the line between two column headers until you see the cursor change into a two-headed arrow.
- Click and drag the line to the right until the column is as wide as you need it to be.
If you need to widen multiple columns at once, simply select all the columns you want to resize (by clicking on the column headers) and then follow the same steps as above.
How Do I Make Tables Wider in Excel?
If you’re working with a particularly large table in Excel, you may find that it doesn’t fit on one screen. In this case, you can widen the table to make it easier to read and navigate. Here’s how:
- Select the entire table by clicking on any cell within it.
- Hover your mouse over the left or right edge of the table until you see the cursor change into a two-headed arrow.
- When the cursor turns into a double-headed arrow, click and drag the edge of the table to the right or left as needed.
You can also adjust the size of individual columns within the table if some are wider or narrower than others. Simply select the column you wish to resize and follow the same steps as for cells.
Frequently Asked Questions
Q: Can I print more than four pages on one sheet using Excel?
A: Yes! Excel allows you to print up to 16 pages on one sheet of paper using the “Page Setup” dialogue box. Simply choose “Custom Scaling” and set the number of pages wide and tall you want the sheet to hold.
Q: How do I print a specific section of my Excel sheet?
A: To print a specific section of your Excel sheet, first select the cells you want to print. Then go to the “Page Layout” tab on the ribbon and click “Print Area”. Choose “Set Print Area” to save your selection, then print your document as usual. Only the selected cells will be printed.
By following these tips and tricks, you’ll be an Excel printing expert in no time! Whether you’re trying to make your sheets more compact or just need to print the full file without any trimming or cutting, these techniques are sure to help. And if you still have questions, don’t hesitate to consult the FAQs or watch the helpful video tutorial above.