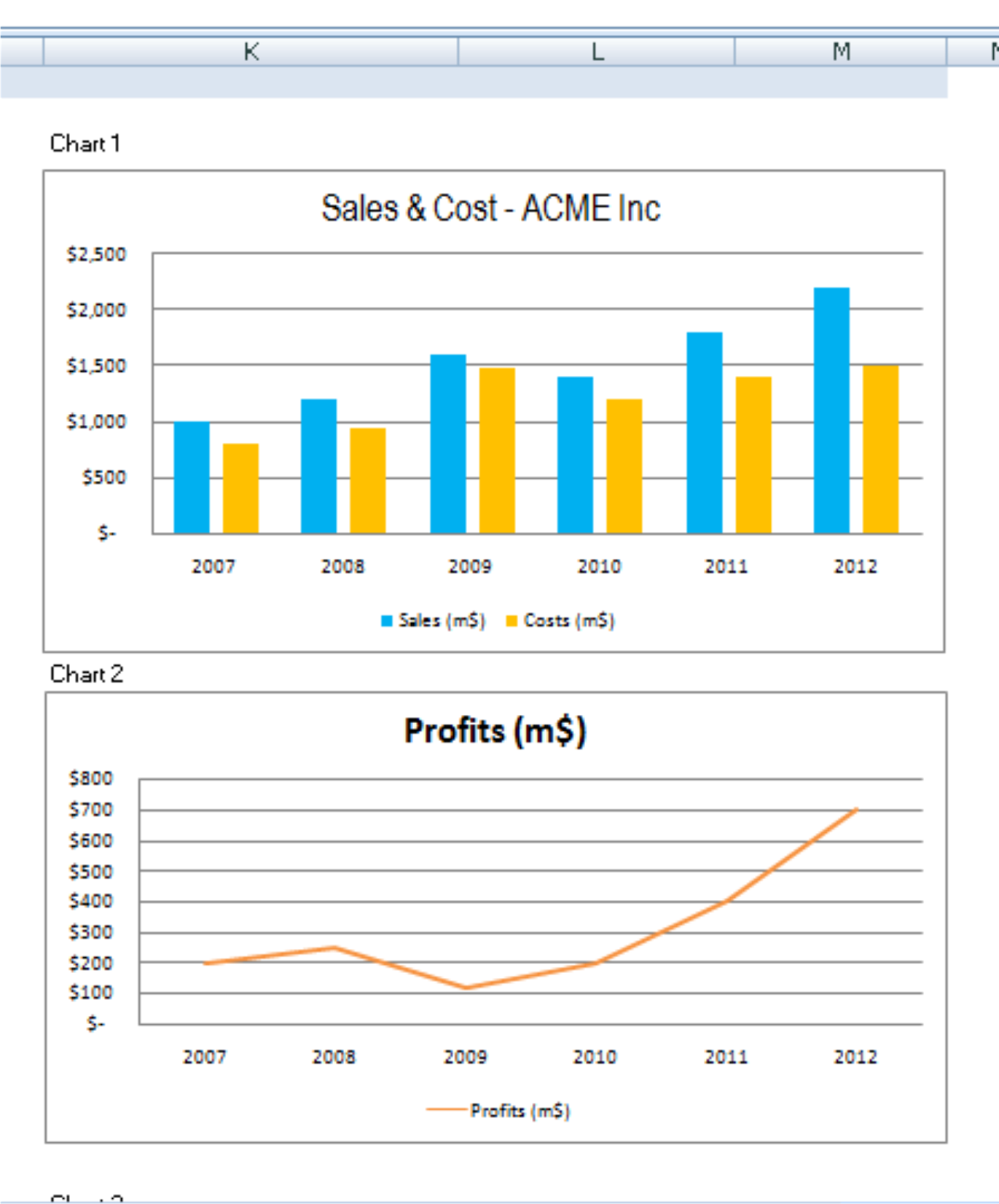Microsoft Excel merupakan salah satu aplikasi spreadsheet yang populer dan banyak digunakan. Salah satu fitur yang terdapat di dalamnya adalah pembuatan diagram atau chart. Dalam artikel ini akan dibahas tentang cara membuat diagram di Excel dengan lengkap dan mudah dipahami. Selain itu, akan disertakan pula tips dan trik untuk membuat chart interaktif serta diagram lingkaran.
Cara Membuat Diagram Batang di Excel
Diagram batang atau bar chart adalah salah satu jenis diagram yang digunakan untuk membandingkan data dengan nilai yang berbeda-beda. Berikut adalah langkah-langkah cara membuat diagram batang di Excel:
- Pertama-tama, siapkan data yang akan dijadikan sebagai dasar pembuatan diagram. Misalnya, data berikut:
- Setelah data siap, pastikan cursor berada pada range data yang ingin dibuatkan chart. Kemudian, klik menu Insert pada ribbon Excel.
- Pada pilihan chart, pilih data yang ingin dibuatkan chart. Untuk diagram batang, pilih Column Chart > 2-D Column Chart
- Secara otomatis, chart baru akan muncul di worksheet. Selanjutnya, kita bisa mendesain chart sehingga terlihat lebih menarik dan mudah dibaca. Langkah ini bisa dilakukan dengan klik kanan pada chart dan memilih Format Chart Area atau Format Data Series.
Data tersebut terdiri dari nama negara dan pendapatan per tahun. Data bisa dituliskan di Excel pada dua kolom yang berbeda.
Cara Membuat Chart Interaktif di Excel
Chart interaktif adalah suatu jenis chart yang memiliki fitur untuk membuat chart menjadi lebih dinamis dan mudah untuk didisain. Dengan fitur chart interaktif ini, pengguna bisa mengubah data dan memilih tampilan chart yang berbeda-beda.
- Pertama-tama, pilih data yang ingin dibuatkan chart. Kemudian, pilih menu Insert dari ribbon Excel.
- Pada pilihan chart, pilih salah satu jenis chart yang ingin dibuatkan, misalnya 2-D Stacked Bar Chart.
- Setelah chart dibuat, kita bisa memasukkan data yang ingin ditampilkan di chart. Data bisa dipilih dengan menggunakan menu Select Data pada ribbon Excel.
- Langkah selanjutnya adalah membuat fitur interaktif pada chart tersebut. Caranya dengan klik kanan pada chart dan memilih Format Data Series.
- Pada menu ini, kita bisa mengubah tampilan chart menjadi lebih dinamis dan mudah dibaca. Kita bisa memilih beberapa fitur interaktif seperti data point label, data table, dan legend.
Pada menu ini, kita bisa memilih sumber data dan memilih range data yang ingin ditampilkan dalam chart. Misalnya, kita bisa memilih range data yaitu pendapatan dan pengeluaran per tahun.
Cara Membuat Diagram Lingkaran di Excel
Diagram lingkaran atau pie chart adalah salah satu jenis diagram yang digunakan untuk menunjukkan proporsi data dengan bagian yang sesuai. Berikut ini adalah cara membuat diagram lingkaran di Excel:
- Siapkan data yang ingin dibuatkan chart. Misalnya, data berikut:
- Pada ribbon Excel, pilih menu Insert.
- Pilih salah satu jenis chart yang ingin dibuatkan, misalnya Pie Chart.
- Cara membuat diagram lingkaran di Excel bisa melalui dua cara. Pertama, bisa langsung memasukkan data ke dalam chart yang sudah dibuat. Kedua, bisa membuat chart terlebih dahulu, lalu memilih range data yang ingin dijadikan sebagai chart.
- Setelah chart selesai dibuat, mudah menggunakan berbagai fitur untuk membuat chart menjadi lebih menarik. Misalnya, kita bisa mengubah warna, font, dan ukuran chart.

FAQ
Pertanyaan 1: Apa itu pivot chart?
Jawab: Pivot chart adalah chart yang dibuat berdasarkan data pivot table. Dalam Excel, pivot table digunakan untuk menyusun data menjadi tabel yang lebih ringkas dan mudah dipahami. Setelah data dijadikan pivot table, pengguna bisa membuat pivot chart dari data tersebut. Pivot chart juga bisa dikustomisasi dan dibuat beberapa jenis tampilan grafik.
Pertanyaan 2: Bagaimana cara membuat chart dari dua sumber data berbeda di Excel?
Jawab: Untuk membuat chart dari dua sumber data berbeda, kita bisa menggunakan fitur nama range di Excel. Pertama, siapkan data kedua di worksheet yang berbeda dan beri nama range. Kemudian, kembali ke worksheet pertama dan buat chart seperti biasa. Pada tahap memilih data, kita bisa memilih nama range yang sudah disiapkan. Dengan cara ini, chart akan menampilkan kedua sumber data tersebut secara terpisah dan jelas terlihat perbandingannya.