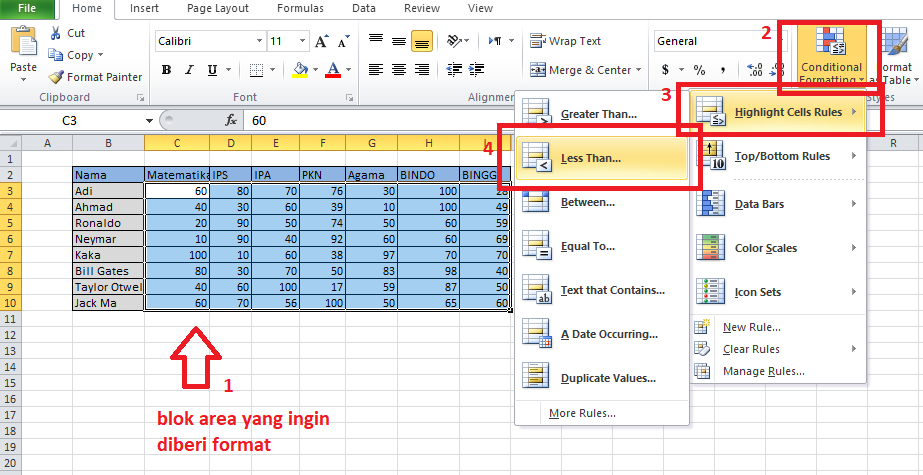Excel adalah sebuah program spreadsheet yang sangat populer di dunia bisnis dan kantor. Dalam menggunakan Excel, seringkali kita perlu memberikan penanda atau warna pada sel-sel tertentu untuk memudahkan kita dalam membaca data. Salah satu cara yang dapat dilakukan adalah dengan memberikan warna otomatis pada sel-sel tertentu yang memiliki nilai atau data yang sama. Berikut adalah cara untuk melakukan hal tersebut di Excel.
Cara Membuat Warna Otomatis Apabila Ada Data Sama Di Excel
Langkah pertama yang perlu dilakukan adalah memilih sel atau range sel yang hendak diberi warna otomatis. Setelah itu, klik pada tab “Conditional Formatting” pada ribbon Excel. Kemudian, klik “Highlight Cells Rules” dan pilih “Duplicate Values”.
Setelah itu, akan muncul jendela “Duplicate Values”. Pastikan bahwa “Duplicate” dipilih pada bagian “Format all”. Pilih warna yang diinginkan dan klik OK. Sel-sel yang memiliki nilai atau data yang sama akan otomatis berubah warnanya sesuai dengan warna yang telah dipilih.
Cara ini sangat mudah dan dapat sangat membantu dalam membaca data di Excel. Namun, terdapat beberapa alternatif lain yang dapat dilakukan untuk memberikan warna otomatis pada sel Excel.
Memberi Warna Otomatis pada Sel Excel yang berisi nilai tertentu
Salah satu alternatif memberikan warna otomatis pada sel Excel adalah dengan menggunakan fitur “Conditional Formatting” yang telah disediakan oleh Excel. Fitur ini memungkinkan kita untuk memberikan warna otomatis pada sel-sel tertentu berdasarkan kriteria atau kondisi tertentu.
Misalnya, kita ingin memberikan warna otomatis pada sel-sel yang memiliki nilai lebih dari 500. Berikut adalah langkah-langkahnya:
1. Pilih sel atau range sel yang ingin diberi warna otomatis.
2. Klik tab “Conditional Formatting” pada ribbon Excel.
3. Pilih “Highlight Cells Rules” dan klik “More Rules”.
4. Pilih “Format only cells that contain” pada bagian “Select a Rule Type”.
5. Pilih “Greater Than” pada bagian “Format Only Cells With”.
6. Masukkan nilai 500 pada bagian “Value”.
7. Pilih warna yang diinginkan pada bagian “Fill”.
8. Klik OK.
Setelah itu, sel-sel yang memiliki nilai lebih dari 500 akan otomatis berubah warnanya menjadi warna yang telah dipilih. Cara ini sangat berguna untuk memudahkan kita dalam membaca data Excel yang memiliki banyak nilai atau data yang berbeda-beda.
Cara Mencoret Tulisan di Excel
Selain memberikan warna otomatis pada sel Excel, terkadang kita juga perlu mencoret atau menggarisbawahi tulisan atau kata tertentu pada sel Excel. Hal ini dapat dilakukan dengan mudah menggunakan fitur “Strikethrough” yang telah disediakan oleh Excel.
Berikut adalah langkah-langkahnya:
1. Pilih sel atau range sel yang ingin dicoret tulisannya.
2. Klik kanan pada sel tersebut dan pilih “Format Cells”.
3. Klik tab “Font” pada jendela “Format Cells”.
4. Ceklis pada bagian “Strikethrough”.
5. Klik OK.
Setelah itu, tulisan atau kata pada sel yang telah dipilih akan tercoret atau tergarisbawahi, sesuai dengan pilihan pada bagian “Strikethrough”. Cara ini sangat mudah dan berguna untuk memudahkan kita dalam menandai atau menunjukkan hal tertentu pada data Excel.
Cara Memberi Warna otomatis pada Cell Ms. Excel
Salah satu fitur yang membuat Excel sangat populer adalah kemampuannya dalam memberikan warna otomatis pada sel-sel tertentu. Namun, terkadang kita membutuhkan informasi lebih lanjut atau detail mengenai cara memberikan warna otomatis pada sel Excel.
Berikut adalah beberapa pertanyaan dan jawaban mengenai cara memberikan warna otomatis pada sel Excel:
1. Apa itu “Conditional Formatting” pada Excel?
“Conditional Formatting” adalah fitur pada Excel yang memungkinkan kita untuk memberikan berbagai macam format atau tampilan pada sel-sel tertentu berdasarkan kriteria atau kondisi tertentu. Fitur ini sangat bermanfaat untuk memudahkan kita dalam membaca dan memahami data Excel yang kompleks.
2. Apa saja kriteria atau kondisi yang dapat digunakan untuk memberikan warna otomatis pada sel Excel?
Terdapat beberapa kriteria atau kondisi yang dapat digunakan untuk memberikan warna otomatis pada sel Excel, antara lain:
- Nilai atau data tertentu: Misalnya, memberikan warna otomatis pada sel-sel yang memiliki nilai lebih dari 500.
- Pola atau bentuk tertentu: Misalnya, memberikan warna otomatis pada sel-sel yang memiliki pola atau bentuk tertentu, seperti pola kotak-kotak atau bentuk segitiga.
- Perbandingan dengan data lain: Misalnya, memberikan warna otomatis pada sel-sel yang memiliki nilai lebih tinggi atau lebih rendah dibandingkan dengan data lain.
Conclusion
Excel merupakan sebuah program spreadsheet yang sangat populer di dunia bisnis dan kantor. Dalam menggunakan Excel, terdapat berbagai macam fitur yang dapat digunakan untuk memudahkan kita dalam mengelola dan menganalisis data, salah satunya adalah fitur “Conditional Formatting” yang dapat digunakan untuk memberikan warna otomatis pada sel-sel tertentu.
Dalam menggunakan fitur tersebut, terdapat beberapa kriteria atau kondisi yang dapat digunakan untuk memberikan warna otomatis pada sel Excel, seperti nilai atau data tertentu, pola atau bentuk tertentu, serta perbandingan dengan data lain.
Terakhir, selain memberikan warna otomatis pada sel Excel, terdapat juga beberapa fitur lain yang dapat digunakan untuk memudahkan kita dalam mengelola dan menganalisis data Excel, seperti fitur “Strikethrough” yang digunakan untuk mencoret atau menggarisbawahi tulisan pada sel Excel.
Untuk informasi lebih lanjut mengenai cara menggunakan Excel dan fitur-fiturnya, dapat dilihat pada berbagai sumber terpercaya seperti tutorial atau video Youtube yang telah tersedia secara online.
FAQ
1. Apa itu Excel?
Excel adalah sebuah program spreadsheet yang digunakan untuk mengelola dan menganalisis data di dunia bisnis dan kantor.
2. Apa saja fitur yang tersedia pada Excel?
Excel memiliki berbagai macam fitur yang dapat digunakan untuk memudahkan kita dalam mengelola dan menganalisis data, seperti “Conditional Formatting” yang digunakan untuk memberikan warna otomatis pada sel-sel tertentu, serta “Strikethrough” yang digunakan untuk mencoret atau menggarisbawahi tulisan pada sel Excel. Selain itu, terdapat juga fitur-fitur lain seperti “PivotTable” dan “Data Validation”.
Untuk informasi lebih lanjut mengenai fitur-fitur Excel, dapat dilihat pada berbagai sumber terpercaya seperti tutorial atau video Youtube yang telah tersedia secara online.