Apakah Anda sering menggunakan Microsoft Excel dan Microsoft Word di tempat kerja atau saat belajar? Kemungkinan besar Anda pernah mengalami kesulitan dalam memasukkan data dari satu aplikasi ke aplikasi lainnya atau mengatasi masalah ketika Anda tidak dapat membuka file Excel. Inilah mengapa dalam artikel ini, kami akan memberi Anda tips dan panduan untuk mengatasi masalah tersebut.
 Cara Mengatasi File Excel yang Tidak Bisa Dibuka
Cara Mengatasi File Excel yang Tidak Bisa Dibuka
Jika Anda memiliki file Excel yang tidak dapat dibuka, pastikan untuk mengikuti langkah-langkah berikut:
- Verifikasi Kembali Ekstensi File
- Coba Repair File Excel Anda
- Ganti Tipe File Excel Anda
- Gunakan Online File Repair Tool
Pertama-tama, anda perlu memastikan bahwa ekstensi file Anda benar. Pembukaan file yang salah dapat menyebabkan masalah membukanya. Periksa kembali ekstensi file dan pastikan itu benar. Jika ekstensi file Anda adalah “.xls” dan Anda menggunakan Excel versi 2007 atau lebih baru, cobalah ganti ekstensi file menjadi “.xlsx”.
Jika ekstensi file Anda benar, maka masalah dapat muncul karena file Excel rusak. Untuk memperbaiki file Excel, cukup buka program Excel dan pergi ke File > Open. Pilih file Excel yang rusak, cari dan pilih “Open and Repair” di samping tombol “Open”. Jika Anda beruntung, file Anda dapat diperbaiki dan dibuka kembali.
If repairing your Excel file doesn’t work, then you may need to try a different method. Some users have reported success with saving their file as a different type of Excel file. For example, you can try saving your file as an XLSM file instead of an XLSX file. Or, you can try saving your file as an older version of Excel, such as an XLS file.
If none of the above methods work, you can always try using an online file repair tool. There are many online file repair tools available, and some of them may be able to repair your Excel file. However, be careful when using online tools, as some of them may not be reliable or safe.
 Mewarnai Kolom Kerja Excel Ke Kanan / Lembar Kerja Microsoft Excel
Mewarnai Kolom Kerja Excel Ke Kanan / Lembar Kerja Microsoft Excel
Terkadang Anda perlu menampilkan data Anda di Microsoft Excel dalam format tabel di Microsoft Word. Maka Anda perlu mengikuti langkah-langkah berikut:
- Buka Excel dan Pilih Data yang Ingin Anda Masukkan ke Word
- Salin Data Excel ke Word
- Mewarnai Kolom Kerja Excel Ke Kanan
- Masukkan Tabel Excel Anda ke Word sebagai Gambar
Pertama-tama, buka file Excel Anda dan pilih data yang ingin Anda masukkan ke Word. Pilih seluruh tabel atau hanya kolom yang ingin Anda masukkan. Catat nama workbook dan worksheet Anda (yang muncul di bagian bawah lembar kerja).
Selanjutnya, buka aplikasi Word Anda dan buat dokumen baru. Tempelkan data dari Excel ke dokumen Word Anda. Jika tabel Anda muncul dengan kolom yang bergerak ke kiri, Anda perlu mewarnai kolom di Excel ke arah yang benar.
Untuk mewarnai kolom kerja Excel Anda ke kanan, pertama-tama, salin tabel Anda ke Word. Kemudian, Klik kanan pada seleksi Excel Anda dan pilih “Format Cells” di bagian bawah menu. Pilih tab “Alignment” dan ketuk tombol “Wrap Text”. Kemudian pilih “Text Orientation” dan pilih salah satu opsi arah. Tekan “OK”.
Jika memutuskan untuk menyisipkan tabel Excel Anda sebagai gambar ke Word, klik kanan di Excel dan pilih “Copy”. Kemudian, pergi ke aplikasi Word Anda, pilih “Insert” dari menu atas dan klik ikon “Picture”. Klik kanan dan pilih “Paste”. Tabel Anda akan menampilkan semua kolom pada gambar.
FAQ
1. Bagaimana jika saya tidak menggunakan Microsoft Office?
Jika Anda tidak menggunakan Microsoft Office, Anda dapat mencoba menggunakan program alternatif yang serupa. Beberapa program alternatif Microsoft Office yang tersedia termasuk LibreOffice, OpenOffice dan Google Docs. Anda juga dapat mencari di internet untuk menemukan solusi khusus yang disesuaikan dengan kebutuhan Anda.
2. Bagaimana jika saya hanya perlu membuka file Excel, namun tidak ingin membeli Microsoft Office?
Anda dapat menggunakan program gratis seperti Apache OpenOffice atau LibreOffice untuk membuka file Excel. Kedua program ini didukung oleh komunitas pengembang yang besar dan dapat melakukan tugas yang setara dengan Microsoft Office.
 Cara Memasukkan Data Excel ke Word Dengan Cepat
Cara Memasukkan Data Excel ke Word Dengan Cepat
Memasukkan data Excel ke aplikasi Word mungkin terdengar seperti tugas yang sulit dan memakan waktu, tapi sebenarnya sangat sederhana. Berikut adalah beberapa cara memasukkan data Excel ke Word dengan cepat:
- Salin dan Tempel Tabel Excel dari Excel ke Word
- Gunakan Fitur “Paste Link”
- Memasukkan Grafik Excel ke Word
Cara termudah untuk memasukkan data Excel ke Word adalah dengan menyalin tabel di Excel dan menempelkannya ke Word. Pastikan ukuran font dan tampilan tabel Anda tersinkron dalam Word.
Dengan menggunakan “Paste Link”, data yang Anda masukkan ke Word diambil langsung dari tabel Excel Anda. Dengan cara ini, jika Anda memutakhirkan data Excel, data di Word akan secara otomatis diperbarui. Untuk menggunakan fitur “Paste Link”, pertama-tama copy data Excel Anda. Lalu, tempelkan di Word dan pilih “Paste Link”.
Jika Anda ingin memasukkan grafik, tabel pivot mungkin lebih cocok. Untuk memasukkan grafik, buat grafik di Excel terlebih dahulu. Kemudian, salin dan tempel grafik ke Word. Anda dapat menyesuaikan ukuran grafik Anda setelah masuk ke Word.
Video Tutorial: Cara Memasukkan Data Excel ke Word Dengan Cepat
Berikut ini adalah tutorial video berguna yang menjelaskan dengan lebih jelas bagaimana memasukkan data Excel ke Word:
Kesimpulan
Microsoft Word dan Excel adalah dua aplikasi paling populer yang digunakan di tempat kerja atau saat belajar. Mengetahui cara memasukkan data dari satu aplikasi ke aplikasi lainnya dan mengatasi masalah seperti file Excel yang tidak dapat dibuka sangat penting untuk meningkatkan produktivitas Anda. Dengan menggunakan tips dan panduan yang diberikan, Anda dapat memasukkan data dengan mudah dan mengatasi masalah teknis yang mungkin Anda hadapi.
 Cara Mengatasi File Excel yang Tidak Bisa Dibuka
Cara Mengatasi File Excel yang Tidak Bisa Dibuka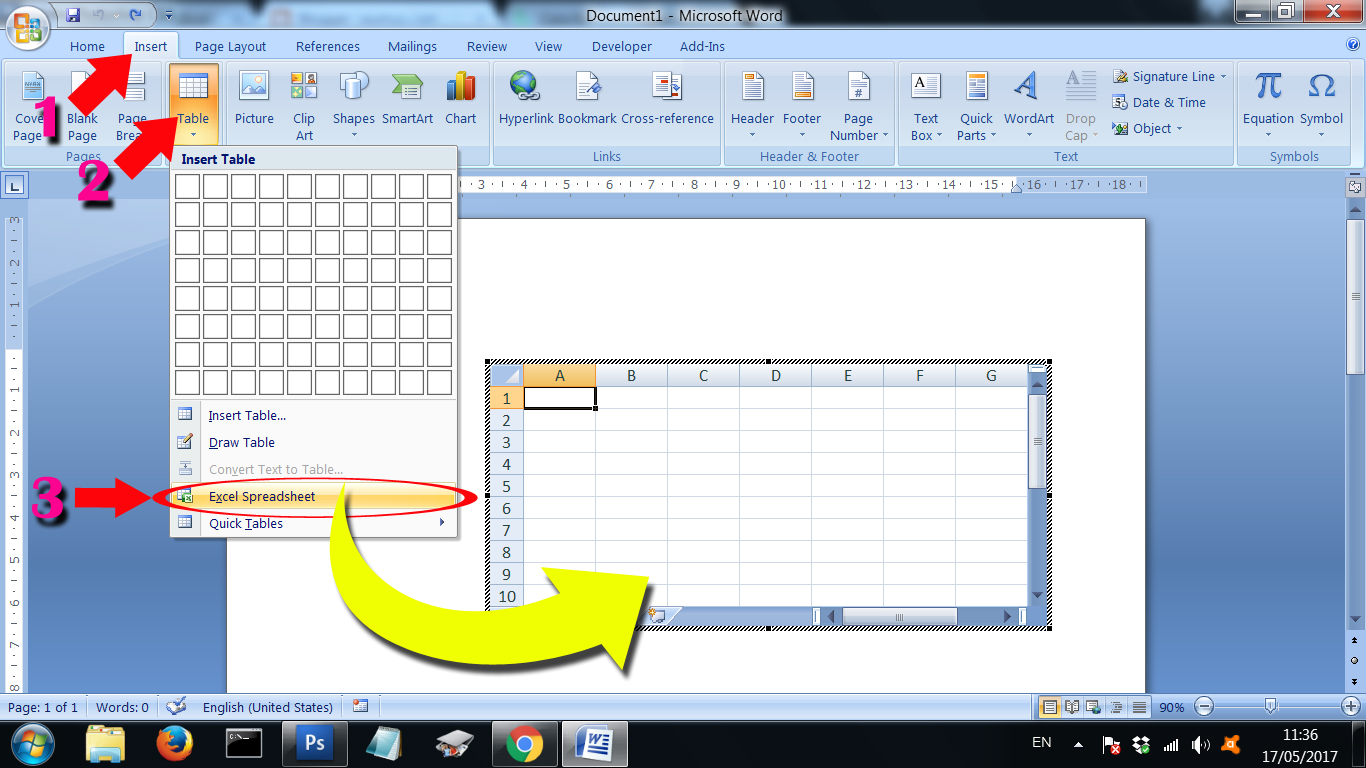 Mewarnai Kolom Kerja Excel Ke Kanan / Lembar Kerja Microsoft Excel
Mewarnai Kolom Kerja Excel Ke Kanan / Lembar Kerja Microsoft Excel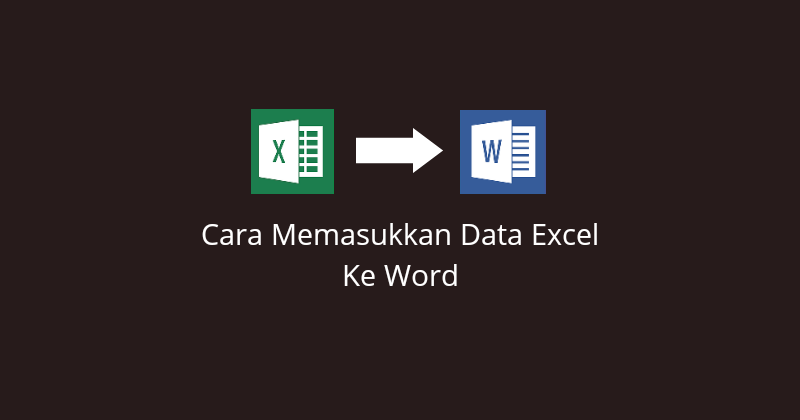 Cara Memasukkan Data Excel ke Word Dengan Cepat
Cara Memasukkan Data Excel ke Word Dengan Cepat