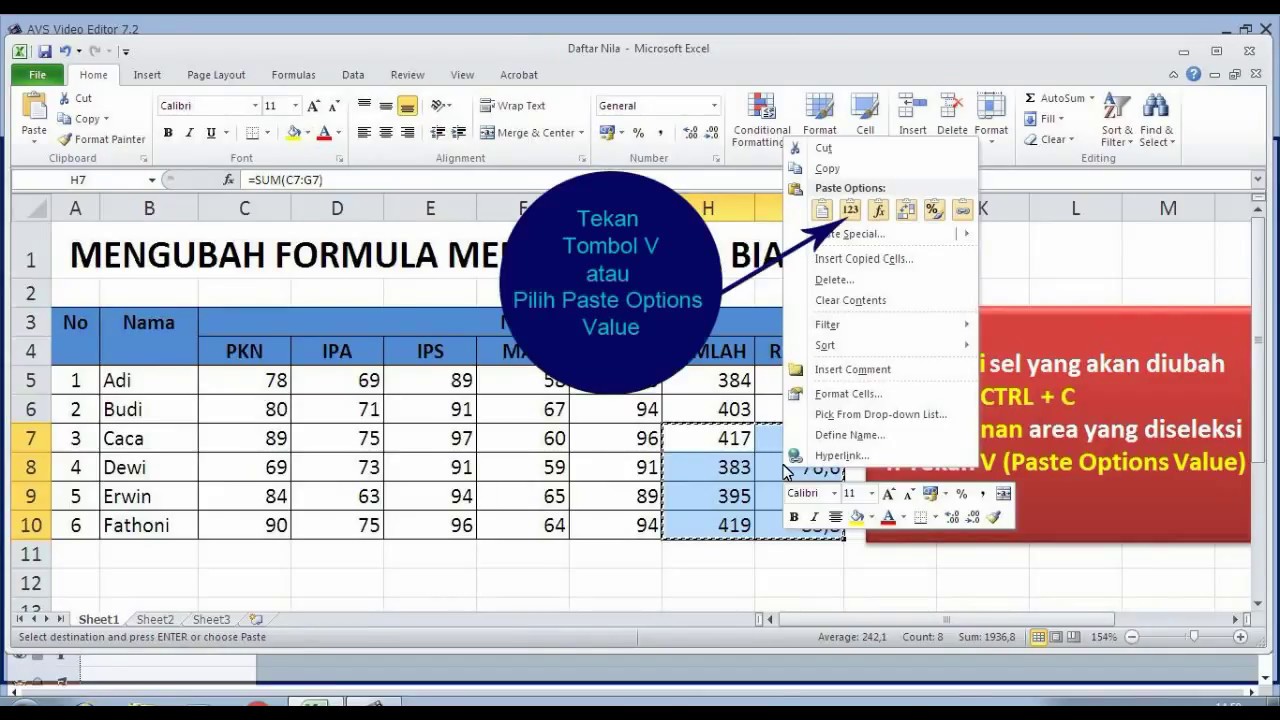Excel is one of the most powerful tools for data analysis and manipulation. However, it can be overwhelming for beginners, and even for those who have used it for years, there may be features and functions that they are not aware of. In this article, we will cover some useful tips and tricks for using Excel, as well as answer some frequently asked questions about this software.
Tip #1: Convert formulas to values
When working with Excel formulas, you may need to convert them to their resulting values. This is useful when you want to preserve the values before changing the formula, or when you want to copy and paste the values to another cell or worksheet.
To convert a formula to a value, select the cell(s) containing the formula, then right-click and choose “Copy”. Next, right-click again and choose “Paste Special”. In the “Paste Special” dialog box, select “Values” and click “OK”. The formula will be replaced with its resulting value.
Tip #2: Format dates and times
Excel can handle a wide variety of date and time formats, but it can be tricky to get them to display correctly. Here are some tips for formatting dates and times:
- To format a date, select the cell or range of cells, then right-click and choose “Format Cells”. In the “Number” tab, select “Date” and choose the desired format from the list. Click “OK” to apply the format.
- To format a time, follow the same steps as for a date, but select “Time” instead of “Date”. You can also customize the format using the “Custom” option.
- To combine a date and time, use the “Concatenate” function. For example, if cell A1 contains the date and cell B1 contains the time, you can use the formula =CONCATENATE(A1,” “,B1) to combine them.
Formatting Images in Excel
Image 1: Step by Step Excel, Cara Mengubah Formula menjadi Angka
One of the most important things when working with Excel is being able to manipulate formulas effectively. Sometimes, you may need to convert formulas to their resulting values, especially if you need to share your file with someone who doesn’t have Excel installed. The first image shows how to convert formulas to values in Excel. Simply select the cell(s) containing the formula, right-click and choose “Copy”, right-click again and choose “Paste Special”, select “Values” and click “OK”. The formula will be replaced with its resulting value.
Image 2: Cara Format Tanggal Di Excel – Mama Baca
Excel can handle a wide variety of date and time formats, but it can be tricky to get them to display correctly. The second image demonstrates how to format dates and times in Excel. To format a date, select the cell or range of cells, right-click and choose “Format Cells”, select “Date” and choose the desired format from the list, and click “OK” to apply the format. To format a time, follow the same steps as for a date, but select “Time” instead of “Date”. You can also customize the format using the “Custom” option.
Frequently Asked Questions
Q1: How do I sort data in Excel?
A: To sort data in Excel, select the column(s) you want to sort by. Then, go to the “Data” tab and click the “Sort” button. In the “Sort” dialog box, choose the column you want to sort by, select “Ascending” or “Descending” order, and click “OK”. Your data will be sorted accordingly.
Q2: How do I use PivotTables in Excel?
A: PivotTables are a powerful tool for analyzing and summarizing large datasets. To create a PivotTable, select the data you want to analyze, go to the “Insert” tab, and click the “PivotTable” button. In the “Create PivotTable” dialog box, choose the location of your PivotTable, select the fields you want to analyze, and drag them into the “Row Labels”, “Column Labels”, and “Values” areas as desired. You can then customize the layout of your PivotTable by dragging and dropping fields, applying filters, and changing the type of calculation used.
Recommended Video Tutorial
For a more detailed tutorial on some advanced Excel features, including PivotTables, check out this video from the Microsoft Office YouTube channel: