Microsoft Excel is a powerful spreadsheet program that is widely used for various purposes such as managing data, creating charts, calculating and analyzing data, and more. However, even for experienced users, there may be times when they need to learn new things or troubleshoot issues. In this article, we will provide some tips, tricks, and solutions for common problems that may arise when using Excel.
 Cara Membuka File Excel dengan Berbagai Format File
Cara Membuka File Excel dengan Berbagai Format File
One of the common issues that Excel users encounter is the inability to open a file in the correct format. This may happen when you receive a file from someone else, or when you want to open an old file that was saved in a different format. Here are some steps to help you open Excel files in different formats:
1. Excel Workbook: This is the default file format for Excel, and it has the extension .xlsx. If you have a file with this extension, you can simply double-click it to open it in Excel. If you don’t have Excel installed on your computer, you can use Excel Online, which is a web-based version of Excel that you can access from any browser.
2. Excel Macro-Enabled Workbook: This file format has the extension .xlsm, and it allows you to use macros (small programs that automate tasks). To open a file in this format, you need to enable macros in Excel. To do this, go to the File tab, click Options, select Trust Center, click Trust Center Settings, and then select Macro Settings. Choose either “Enable all macros” or “Disable all macros except digitally signed macros.”
3. Excel 97-2003 Workbook: This file format has the extension .xls, and it was used in older versions of Excel. To open a file in this format, you need to use Excel 2010 or earlier. If you have a newer version of Excel, you can convert the file to the .xlsx format by going to the File tab, clicking Save As, and then selecting Excel Workbook (*.xlsx) from the dropdown list.
 Cara Membuka File Excel yang Terkunci Tanpa Aplikasi
Cara Membuka File Excel yang Terkunci Tanpa Aplikasi
Another common issue that Excel users face is when a file is password-protected and they don’t know the password. This can happen if you receive a file from someone else, or if you forget the password for a file that you created. Here are some steps to help you unlock a password-protected Excel file:
1. Try the usual passwords: If you created the file yourself, try all the passwords that you usually use. Sometimes we use simple passwords that are easy to guess, such as our birthdates, pet names, or favorite sports teams.
2. Use an online Excel password remover: If the usual passwords don’t work, you can try using an online password remover tool. One such tool is the LostMyPass Excel Password Remover. However, be cautious when using such tools, as they may not be completely reliable or safe.
3. Use a VBA script: If you are comfortable using Visual Basic for Applications (VBA), you can use a script to remove the password. To do this, press Alt + F11 to open the VBA Editor, insert a new module, and paste the following code:
Sub PasswordBreaker()
Dim i As Integer, j As Integer, k As Integer
Dim l As Integer, m As Integer, n As Integer
Dim i1 As Integer, i2 As Integer, i3 As Integer
Dim i4 As Integer, i5 As Integer, i6 As Integer
On Error Resume Next
For i = 65 To 66: For j = 65 To 66: For k = 65 To 66
For l = 65 To 66: For m = 65 To 66: For i1 = 65 To 66
For i2 = 65 To 66: For i3 = 65 To 66: For i4 = 65 To 66
For i5 = 65 To 66: For i6 = 65 To 66: For n = 32 To 126
ActiveSheet.Unprotect Chr(i) & Chr(j) & Chr(k) & _
Chr(l) & Chr(m) & i1 & i2 & i3 & i4 & i5 & i6 & Chr(n)
If ActiveSheet.ProtectContents = False Then
MsgBox "One usable password is " & Chr(i) & Chr(j) & _
Chr(k) & Chr(l) & Chr(m) & i1 & i2 & i3 & i4 & i5 & i6 & Chr(n)
Exit Sub
End If
Next: Next: Next: Next: Next: Next
Next: Next: Next: Next: Next: Next
End Sub
Then, run the script by pressing F5 or clicking the Run button. The script will try different combinations of characters until it finds a usable password.
 Cara Print Excel Agar Tidak Terpotong
Cara Print Excel Agar Tidak Terpotong
When printing an Excel sheet, sometimes the printed output may not look exactly the same as the on-screen view. For example, the sheet may be cut off at the edges, or the pages may not be in the correct order. Here are some tips to help you print an Excel sheet correctly:
1. Adjust the Page Setup: Before printing, you can adjust the Page Setup options to customize the printing options. To do this, go to the Page Layout tab, click Page Setup, and then adjust the options such as margins, orientation, and size.
2. Scale the sheet: If the sheet is too large to fit on one page, you can scale it to fit. To do this, go to the Page Layout tab, click on the small arrow next to the Scale to Fit option, and then select Fit All Columns on One Page or Fit All Rows on One Page.
3. Use the Print Preview: Before printing, you can use the Print Preview feature to see how the sheet will look when printed. To do this, go to the File tab, click Print, and then click Print Preview.
 Cara Menggunakan Undo, Redo, dan Ulangi di Excel
Cara Menggunakan Undo, Redo, dan Ulangi di Excel
Excel has several useful features for undoing and redoing changes, as well as repeating actions. Here are some tips to help you use the Undo, Redo, and Repeat features:
1. Undo: If you make a mistake while editing the sheet, you can undo the last action by pressing Ctrl + Z or clicking the Undo button on the Quick Access Toolbar. Excel allows you to undo up to 100 actions.
2. Redo: If you want to redo an action that you just undid, you can press Ctrl + Y or click the Redo button on the Quick Access Toolbar.
3. Repeat: If you want to repeat a previous action, you can press Ctrl + Y or click the Repeat button on the Quick Access Toolbar. This feature is useful when you want to perform the same action multiple times, such as formatting cells or entering data.”
FAQ
1. Bagaimana Cara Menambahkan Video di Excel?
Anda dapat menambahkan video di Excel dengan cara menyisipkannya sebagai tautan atau objek. Untuk menyisipkan video sebagai objek, ikuti langkah-langkah berikut:
1. Buka Excel dan buka file yang ingin Anda tambahkan video ke dalamnya.
2. Pilih tab Insert dan klik tombol Object pada grup Text.
3. Pilih Objek > Buat dari File > Cari file video yang ingin disisipkan > OK.
4. Pilih tampilan objek yang Anda inginkan dan ukurannya atau biarkan defaultnya > OK.
Terkadang, kesalahan muncul saat Anda mencoba memutar video di Excel karena format file yang tidak didukung oleh Excel. Pastikan Anda menyisipkan video dengan format yang didukung seperti .avi, .mp4, atau .wmv.
2. Mengapa Beberapa Angka di Excel Tidak Terlihat Sama di Sel Excel?
Jika beberapa angka di Excel tidak terlihat sama di sel Excel, tetapi terlihat sama saat dipilih, ada kemungkinan sel tersebut menggunakan format angka yang berbeda. Anda dapat menyelesaikan masalah ini dengan mengubah format angka di sel Excel. Berikut cara melakukannya:
1. Pilih sel yang berisi angka yang tidak terlihat sama.
2. Klik kanan dan pilih Format Cells.
3. Di bawah tab Number, pilih salah satu format angka yang ingin Anda gunakan, atau gunakan kustom.
4. Klik OK.
Setelah itu, angka di sel Excel akan terlihat sama seperti yang dipilih.
Include Video YouTube
Untuk informasi lebih lanjut tentang cara menggunakan Excel, silakan lihat video di bawah ini:
Video ini berjudul “Excel Tutorial – Tips & Tricks for Beginners – Every Excel User Should Know” dari channel YouTube Learn Excel with Yoda Learning. Video ini memberikan tips dan trik untuk pengguna Excel pemula.
Selamat mencoba!
 Cara Membuka File Excel dengan Berbagai Format File
Cara Membuka File Excel dengan Berbagai Format File Cara Membuka File Excel yang Terkunci Tanpa Aplikasi
Cara Membuka File Excel yang Terkunci Tanpa Aplikasi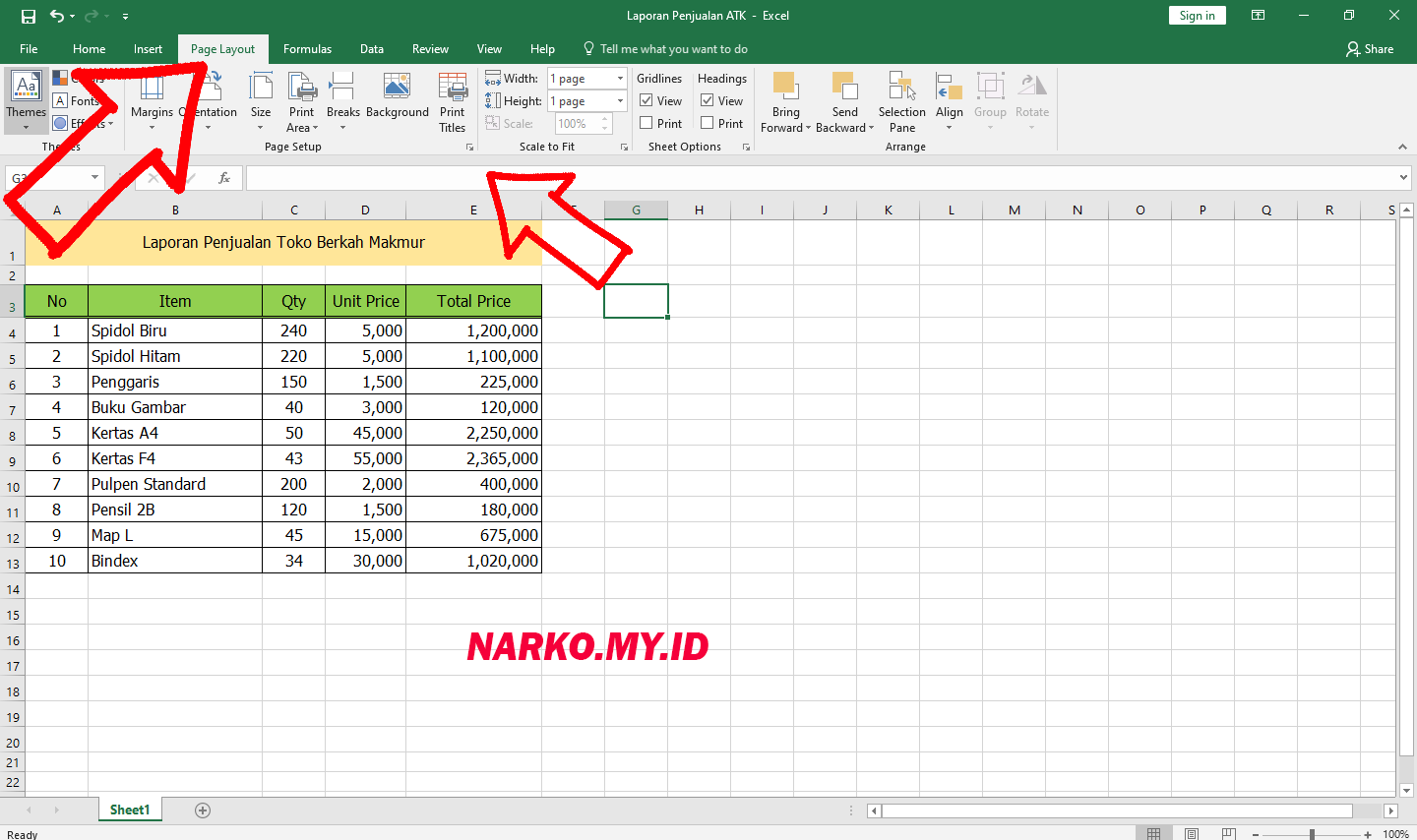 Cara Print Excel Agar Tidak Terpotong
Cara Print Excel Agar Tidak Terpotong Cara Menggunakan Undo, Redo, dan Ulangi di Excel
Cara Menggunakan Undo, Redo, dan Ulangi di Excel