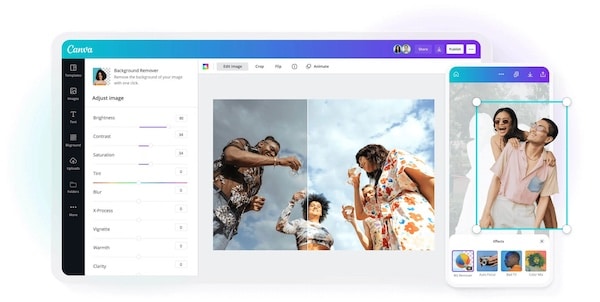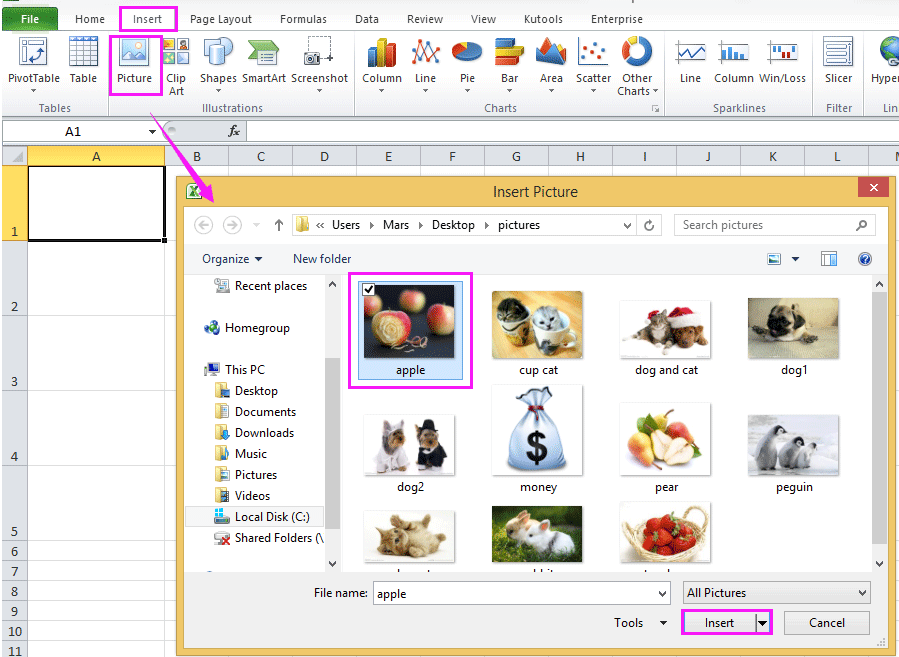Are you confused about how to insert pictures into various programs like Excel, Word, and Twibbon? Look no further because we have compiled a list of easy-to-follow methods to help you out!
Cara Masukin Foto ke Twibbon di HP dengan Aplikasi Mudah
Are you eager to show your support for a cause by adding a Twibbon to your social media profile picture but don’t know how to merge them together? Then you’ve come to the right place! In this article, we’ll teach you how to insert your photo into a Twibbon using just your smartphone and a free app called Canva.
Step 1: Download Canva from the App Store or Google Play store and create an account if you haven’t already.
Step 2: Search for “Twibbon” in the Canva search bar and choose a design that fits your cause and taste.
Step 3: Tap on the Twibbon to open the customization window.
Step 4: From the bottom menu, select the “+” icon to add a photo from your camera roll.
Step 5: Adjust the size and position of your photo so that it fits snugly within the Twibbon frame.
Step 6: If you’re satisfied with your creation, tap the “Download” button in the top right corner to save it to your camera roll.
Step 7: Head over to your social media app of choice and select the option to change your profile picture, then choose the Twibbon you just created from your camera roll.
There you have it, your profile picture is now adorned with a Twibbon, showing your support for any cause near and dear to your heart.
Cara Masukin Foto Ke Excel
Are you working on an Excel sheet that could benefit from some visual aids like charts or photos? Here’s how you can add photos into your spreadsheet to help visualize your data:
Step 1: Open your Excel spreadsheet and navigate to the cell you’d like to add a photo to.
Step 2: From the top menu, select the “Insert” tab and click on “Pictures” from the “Illustrations” section.
Step 3: Browse for the photo you’d like to add and select it.
Step 4: Once you’ve selected your photo, you can resize and crop it to fit the cell or area you want it to appear in.
Step 5: If you want to add multiple photos, just repeat steps 1-4 for each one. You can also move and arrange them as needed.
Now you have a visually appealing and informative spreadsheet that’s sure to impress your audience.
Cara masukin foto/video sekaligus sesuai beat musik tanpa atur durasi
Do you dream of creating a stunning video with perfectly synced photos and videos, but lack the patience or skill to match everything up manually? Don’t worry; we’ve got you covered! Follow along with this tutorial video that shows you how to use an app called Rhythmic to add photos and videos that correspond to the beat of your music automatically.
Cara Menyisipkan Foto Di Word
Are you working on a report or document in Word that could use a little visual distraction? Adding images to your document can break up blocks of text and make your content more appealing to readers. Here’s how you can insert photos into Word:
Step 1: Open your Word document and navigate to the spot where you want to insert a photo.
Step 2: From the top menu, select the “Insert” tab and click on “Pictures” from the “Illustrations” section.
Step 3: Browse for the photo you’d like to add and select it.
Step 4: Once you’ve selected your photo, you can resize and crop it to fit the space or use the “Wrap Text” option to control how text flows around the image.
Step 5: If you want to add multiple photos, repeat steps 1-4 for each one. You can also move and arrange them as needed.
There you have it! You’ve added images to your Word document with ease, making it more engaging and appealing to readers.
Cara Masukin Rumus Di Excel
Are you working on a complex Excel sheet that requires some calculations and formulas to achieve your desired results? Here’s how you can add formulas into your spreadsheet with minimal effort:
Step 1: Open your Excel spreadsheet and navigate to the cell where you want to add a formula.
Step 2: Type in the “=” sign followed by the formula you want to use. For example, type “=SUM(A2:A8)” to sum the values in cells A2 through A8.
Step 3: Press Enter to see the result of your formula.
Step 4: If you want to use a different formula, just start typing it into the cell. Excel will suggest formula options based on the beginning of your input, so you can select the option that fits your needs.
Now that you know how to easily add formulas to your Excel sheet, you can speed up your work and make more precise calculations.
FAQ
1. Why won’t the picture paste into my Excel sheet?
There could be several reasons why your picture isn’t pasting into your Excel sheet. Firstly, make sure that the cell you’re trying to paste into allows images – some cells may only allow text or numbers. Another possibility is that your image file is too large or in the incorrect format to be pasted. In this case, try resizing or saving the file in a different format before trying again.
2. How do I sync my photos and videos to the beat of my chosen music?
You can use apps like Rhythmic to sync your photos and videos to the beat of your chosen music automatically. Simply select your media and choose the desired level of rhythm synchronization, and let the app do the rest for you. If you prefer to do it manually, you can try syncing each clip to the beat using visual guides like the audio waveform or a manually set tempo.
We hope this article has helped you become a master of inserting pictures into various programs. Happy editing!