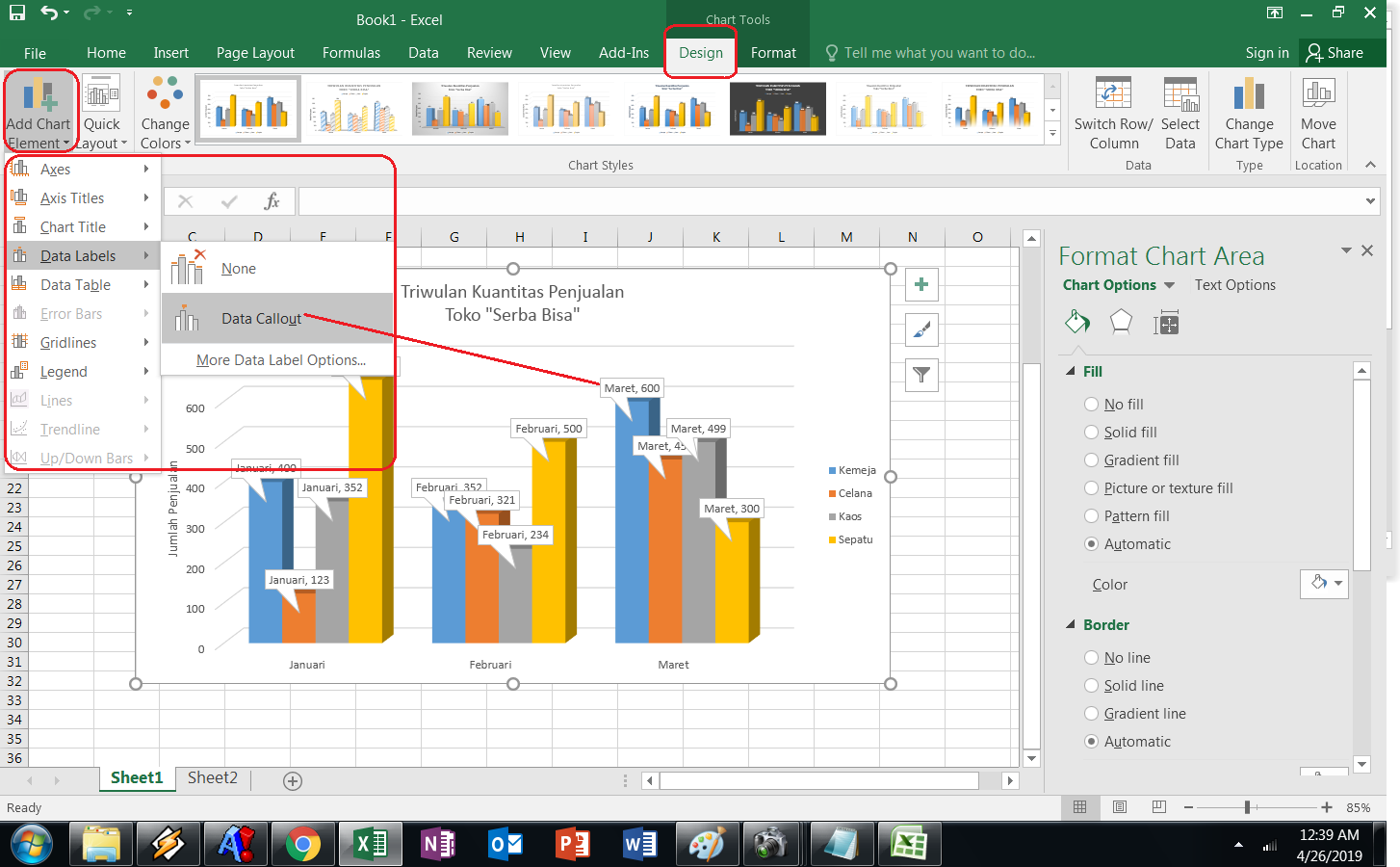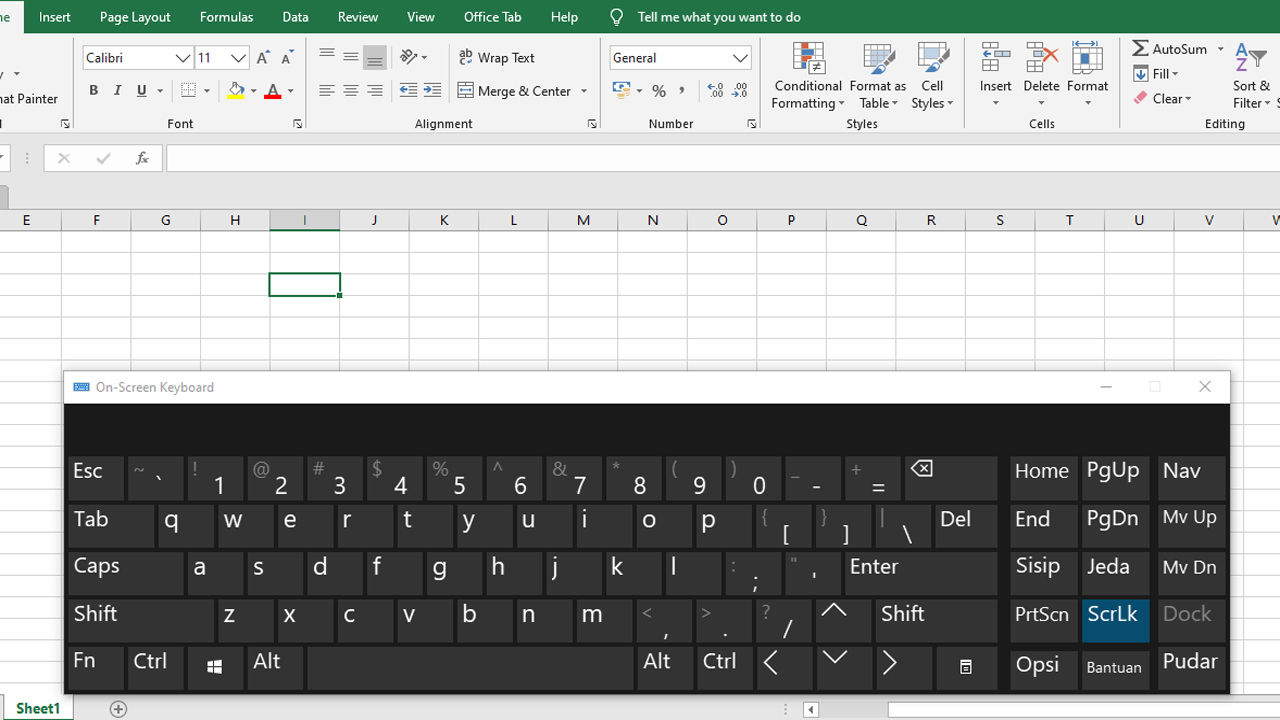Microsoft Excel adalah salah satu software pengolah data yang populer di kalangan pekerja kantoran. Salah satu fitur yang sering digunakan untuk memvisualisasikan data adalah grafik. Grafik mempermudah kita untuk memahami data dan mempresentasikannya dalam bentuk yang lebih mudah dipahami oleh orang lain. Nah, dalam artikel ini akan dijelaskan cara membuat grafik di Excel dengan baik dan benar.
Gambar 1: Cara Membuat Grafik di Excel
Langkah pertama dalam membuat grafik di Excel adalah menyiapkan data yang akan digunakan dalam grafik. Pastikan data sudah terurut dengan baik dan benar. Kemudian, pilih data yang ingin dimasukkan dalam grafik.
Setelah itu, pilih tab ‘Insert’ pada menu bar di bagian atas halaman. Di sana, terdapat beberapa jenis grafik yang bisa dipilih, seperti ‘Column’, ‘Line’, ‘Pie’, dan lain sebagainya. Pilih jenis grafik yang sesuai dengan data yang ingin ditampilkan.
Setelah memilih jenis grafik, masukkan data yang akan ditampilkan di dalam grafik. Jangan lupa memberi judul pada grafik dan sumbu x serta y agar mudah dipahami oleh orang lain. Setelah itu, grafik siap untuk dipresentasikan.
Gambar 2: Contoh Grafik Column di Excel
Berikut beberapa tips dalam membuat grafik di Excel:
- Pilih jenis grafik yang paling sesuai dengan data yang ingin ditampilkan.
- Pastikan data sudah terurut dengan baik dan benar sebelum dimasukkan ke dalam grafik.
- Hindari tampilan grafik yang terlalu ramai dan penuh dengan informasi. Tujuan dari grafik adalah memperjelas informasi, bukan membingungkan.
- Pilih warna yang konsisten dalam tampilan grafik. Hindari warna yang terlalu kontras atau terlalu samar.
- Jangan lupa memberi judul pada grafik dan sumbu x serta y agar mudah dipahami oleh orang lain.
FAQ
Pertanyaan 1: Apakah bisa menambahkan grafik dari data yang sudah ada?
Jawaban: Ya, bisa. Pilih data yang sudah ada dan pilih tab ‘Insert’ pada menu bar. Di sana, pilih jenis grafik yang sesuai dengan data dan masukkan data yang ingin ditampilkan di dalam grafik. Berikan judul pada grafik dan sumbu x serta y untuk memudahkan pemahaman.
Pertanyaan 2: Bisakah warna pada grafik diubah?
Jawaban: Ya, warna pada grafik bisa diubah. Pilih grafik yang ingin diubah warnanya dan pilih tab ‘Format’ pada menu bar. Di sana, terdapat pilihan untuk mengubah warna garis atau area pada grafik.
Video Tutorial: Membuat Grafik di Excel
Gambar 3: Memodifikasi Tampilan Grafik di Excel
Tidak hanya membuat grafik saja, kita juga bisa memodifikasi tampilan grafik agar lebih menarik dan mudah dipahami. Beberapa hal yang bisa dimodifikasi pada tampilan grafik di antaranya:
- Memberikan warna pada garis atau area pada grafik.
- Menambahkan label pada grafik untuk memudahkan pemahaman.
- Mengubah tampilan sumbu x atau y agar sesuai dengan data.
- Menambahkan beberapa jenis grafik dalam satu tampilan agar mempermudah pembandingan data.
Gambar 4: Kursor Tidak Muncul di Excel
Saat menggunakan Excel, kadang kursor tidak muncul dan membuat kita sulit untuk memilih sel atau mengetik. Ada beberapa penyebab mengapa kursor tidak muncul di Excel, di antaranya:
- Scroll Lock tidak aktif. Untuk mengaktifkan kembali Scroll Lock, gunakan tombol Scroll Lock atau On-Screen Keyboard.
- Excel sedang membuka file yang besar. Tunggu beberapa saat hingga Excel selesai membuka file.
- Kursor tergeser ke luar layar. Pindahkan kursor ke layar yang lain dengan menekan tombol Windows + Left/Right Arrow.
Demikian beberapa cara untuk membuat grafik di Excel dan mengatasi masalah dengan kursor pada Excel. Semoga bermanfaat!