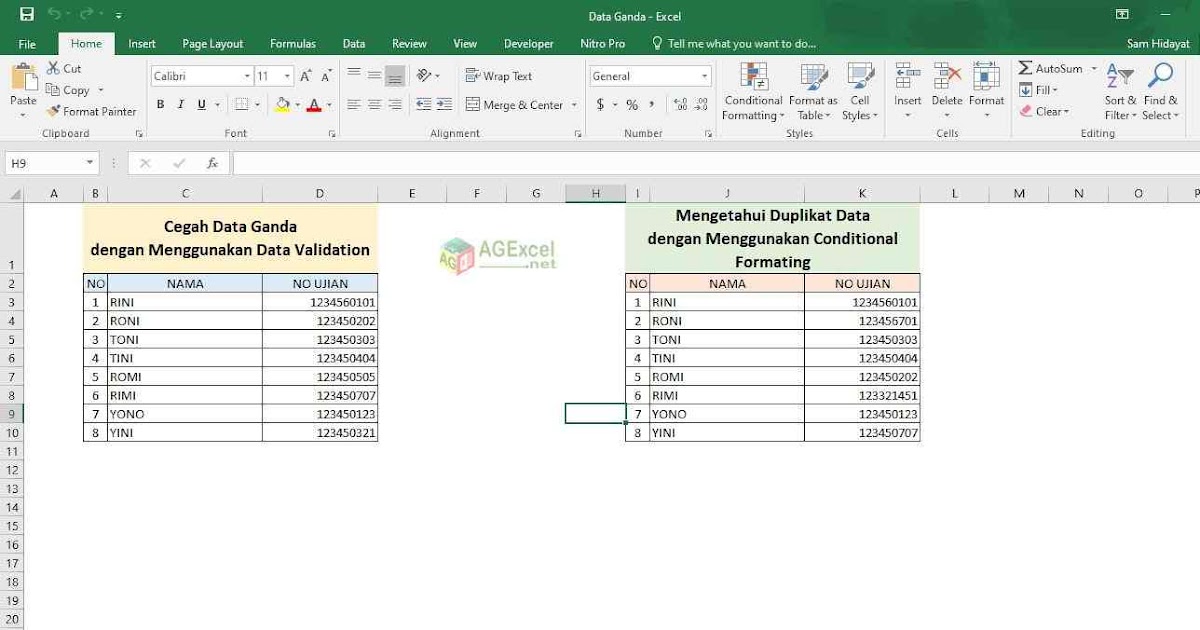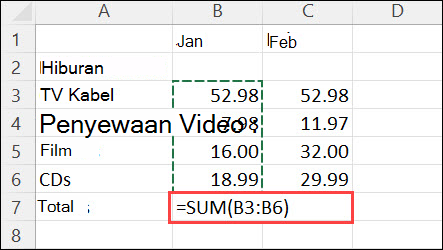Microsoft Excel adalah software spreadsheet yang sangat populer dan bermanfaat untuk pekerjaan kantoran atau hal-hal yang berkaitan dengan data dan penghitungan. Dalam Microsoft Excel, terdapat berbagai macam formula yang dapat digunakan untuk mempermudah penghitungan dan analisis data. Pada artikel ini, kita akan membahas tentang cara menyortir data yang sama, menghitung jumlah, dan mencari nilai tengah di Microsoft Excel.
Cara Menyortir Data Yang Sama
Menyortir data merupakan salah satu hal yang perlu dilakukan ketika bekerja dengan data yang cukup kompleks, karena dengan menyortir data, kita dapat menemukan pola atau kejadian yang mungkin tidak dapat dilihat secara manual. Salah satu cara untuk menyortir data yang sama di Excel adalah dengan menggunakan fitur “Remove Duplicates”. Berikut adalah langkah-langkahnya:
Langkah Pertama
Buka file Excel yang ingin Anda sortir datanya. Pastikan bahwa data yang ingin Anda sortir tidak memiliki kesalahan atau duplikasi yang tidak perlu. Cari data yang ingin Anda sortir dengan memilih sel-sel yang berisi data.
Langkah Kedua
Pada toolbar, klik tab “Data” dan cari opsi “Remove Duplicates”.
Langkah Ketiga
Pilih kolom atau baris yang ingin Anda sortir datanya.
Langkah Keempat
Klik pada tombol “Remove Duplicates” untuk menghapus baris atau kolom yang berisi data yang sama.
Langkah Kelima
Anda akan menerima pesan yang memberi tahu bahwa Excel telah menghapus baris atau kolom yang berisi data yang sama. Klik OK untuk menyelesaikan proses penghapusan duplikasi.
Dengan mengikuti langkah-langkah di atas, Anda dapat dengan mudah menyortir data yang sama di Microsoft Excel. Fitur ini sangat bermanfaat ketika Anda bekerja dengan data yang cukup kompleks dan memiliki banyak duplikasi.
Cara Menghitung Jumlah Di Excel
Salah satu fitur utama yang sangat berguna dalam Microsoft Excel adalah kemampuan untuk melakukan perhitungan. Fitur ini sangat bermanfaat karena memungkinkan Anda menghitung jumlah, mengurangi, mengalikan, dan membagi data Anda secara otomatis. Berikut adalah langkah-langkah untuk menghitung jumlah di Excel:
Langkah Pertama
Salin atau ketiklah data yang ingin Anda hitung di Excel. Untuk contoh ini, kita akan mencoba menghitung jumlah dari beberapa angka. Pastikan bahwa data yang Anda salin atau ketik sudah sesuai.
Langkah Kedua
Letakkan kursor di sel kosong (sel yang berada di bawah data yang ingin Anda hitung) dan klik pada tombol rumus (fx) di toolbar. Setelah itu, cari formula “SUM” dan klik OK.
Langkah Ketiga
Anda akan melihat dialog box “Function Arguments” yang meminta kriteria penjumlahan. Sebagai contoh, kita akan memilih sel A2 sampai A7 karena data yang ingin kita jumlahkan berada di sel-sel tersebut. End-user dapat memilih cell-range/ range of cell yang akan dijumlahkan.
Langkah Keempat
Klik pada tombol OK untuk menyelesaikan perhitungan.
Sekarang, Anda telah berhasil menghitung jumlah dari data Anda menggunakan Microsoft Excel. Dalam contoh ini, kita hanya menghitung jumlah dari beberapa angka. Namun, Excel juga dapat digunakan untuk menghitung jumlah dari seluruh baris atau kolom data yang Anda miliki.
Rumus Kali di Excel
Selain penjumlahan, Microsoft Excel juga memiliki kemampuan untuk mengalikan data secara otomatis dengan menggunakan “Rumus Kali”. Rumus Kali dapat berguna untuk menghitung harga total dari produk atau untuk mengalikan angka seperti persentase dengan angka lain. Berikut adalah cara untuk menggunakan Rumus Kali di Excel:
Langkah Pertama
Buka file Excel yang Anda ingin hitung dan masuk ke tab “Formulas” di toolbar.
Langkah Kedua
Klik pada tombol fx dan cari formula “MULTIPLY”. Klik pada formula “MULTIPLY” dan pilih OK.
Langkah Ketiga
Pada dialog box “Function Arguments”, masukkan angka yang ingin Anda kalikan dengan kolom-baris data yang ingin dihitung. Sebagai contoh, jika kita ingin mengalikan angka 10 dengan kolom data dari A2 sampai A7, maka kita harus memasukkan “10” dan “A2:A7” pada kotak input.
Langkah Keempat
Klik OK untuk menyelesaikan perhitungan.
Setelah mengikuti langkah-langkah di atas, Anda akan memiliki hasil dari perhitungan Rumus Kali di Excel. Rumus Kali dapat sangat berguna dalam kegiatan penghitungan, misalnya menghitung harga total dari produk atau untuk mengalikan angka dengan angka lain.
Cara Mencari Nilai Tengah Di Excel
Selain menghitung jumlah dan mengalikan data, Microsoft Excel juga memiliki kemampuan untuk mencari nilai tengah dari suatu data. Nilai tengah ini juga dikenal sebagai Median. Median adalah nilai yang tepat berada di tengah-tengah urutan data yang diurutkan. Berikut adalah cara untuk mencari nilai tengah di Excel:
Langkah Pertama
Buka file Excel yang ingin Anda cari nilai tengahnya dan pilih sel kosong yang akan menampilkan hasil dari perhitungan nilai tengah.
Langkah Kedua
Pada toolbar, klik pada tab “Formulas” dan cari formula “MEDIAN”. Kemudian klik pada formula “MEDIAN” dan pilih OK.
Langkah Ketiga
Pada dialog box “Function Arguments”, masukkan cel-range yang ingin Anda cari nilai tengahnya. Sebagai contoh, jika kita ingin mencari nilai tengah dari kolom data A2 sampai A7, maka kita perlu memasukkan nilai ”A2:A7” pada kotak input.
Langkah Keempat
Klik OK untuk menyelesaikan perhitungan.
Setelah mengikuti langkah-langkah di atas, Anda akan memiliki hasil dari perhitungan nilai tengah di Excel. Ini dapat berguna ketika Anda bekerja dengan data dan ingin mencari nilai tengah dari data yang cukup kompleks.
FAQ
Pertanyaan 1: Apakah ada cara untuk menghitung total seluruh kolom atau baris di Excel?
Jawaban: Ya, Anda dapat menggunakan formula “SUM” pada seluruh sel dalam kolom atau baris untuk menghitung total. Anda dapat menyalin formula ini ke seluruh sel atau menggunakan fitur “AutoSum” pada toolbar Excel.
Pertanyaan 2: Bisakah saya menggunakan video Youtube dalam file Excel saya?
Jawaban: Ya, Anda dapat menyisipkan video Youtube di dalam file Excel Anda dengan mengklik pada tombol “Insert” pada toolbar dan memilih “Video”. Setelah itu, Anda dapat memasukkan URL video Youtube dan menyesuaikan ukuran dan posisi video sesuai keinginan.
Microsoft Excel memiliki banyak fitur dan formula yang sangat berguna untuk pekerjaan kantoran atau yang berkaitan dengan data dan penghitungan. Dalam artikel ini, kita telah membahas cara menyortir data yang sama, menghitung jumlah, dan mencari nilai tengah di Microsoft Excel. Semua fitur ini sangat berguna ketika bekerja dengan data yang cukup kompleks dan memiliki banyak entri duplikat atau data yang butuh dihitung. Jadi, segeralah mulai mengoptimalkan penggunaan Microsoft Excel Anda dengan formula yang telah dibahas!