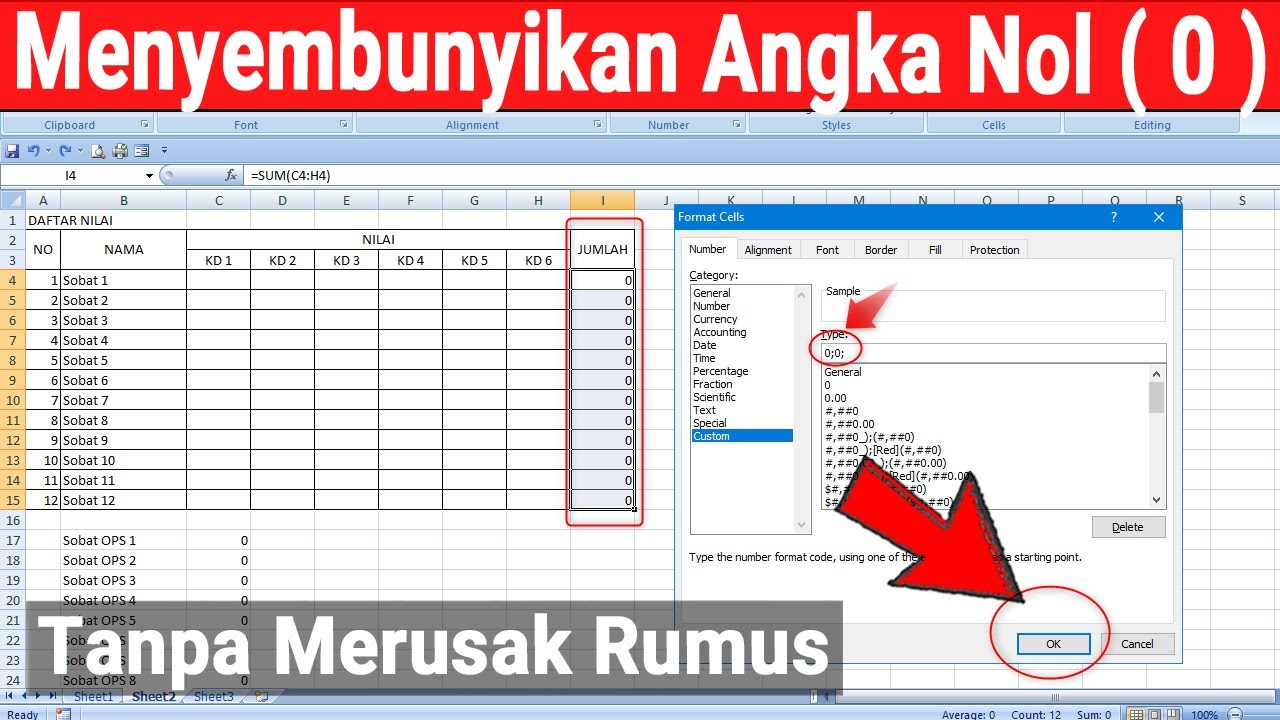Are you struggling to manage your data in Excel? Don’t worry, we’ve got you covered with these useful tips and tricks to make your data management experience a breeze.
Tip 1: How to Remove Leading Zeros in Excel
Do you have a column of data in Excel that contains numbers with leading zeros?
For example, if you have a column of zip codes, some of them might have leading zeros, like 00123.
If you try to sort this column, Excel will sort it as if the leading zeros don’t exist, which could lead to incorrect results.
To remove the leading zeros in Excel, you can use the TEXT function. Here’s how:
- Select the column with the data you want to format.
- Right-click on the column and select Format Cells.
- In the Format Cells dialog box, select the Number tab, then select Custom.
- In the Type box, enter the following formula:
General;;0 - Click OK to apply the formatting. The leading zeros should now be removed.
Now you can sort the column without worrying about the leading zeros.
Tip 2: How to Find and Remove Duplicate Data in Excel
Do you have a large Excel sheet with a lot of data, and you want to find and remove any duplicate entries?
Excel has a built-in tool that allows you to do just that. Here’s how:
- Select the range of cells that you want to check for duplicates.
- Click on the Data tab in the ribbon.
- Click on Remove Duplicates.
- In the Remove Duplicates dialog box, select the columns that you want to check for duplicates. You can also choose to only keep one instance of the duplicate data.
- Click OK to apply the changes.
Now any duplicate data should be removed from the selected range of cells.
FAQ:
Q: Can I apply formatting to a specific section of text in Excel?
A: Yes, you can use the Format Cells dialog box to apply formatting to a specific section of text in Excel. Simply select the text that you want to format, then right-click and choose Format Cells. In the Format Cells dialog box, you can choose from a variety of formatting options, including font style, color, and size.
Q: Is it possible to create charts and graphs in Excel?
A: Yes, Excel has a powerful charting feature that allows you to create a variety of charts and graphs. To create a chart, select the range of cells that you want to use for the chart, then click on the Insert tab in the ribbon. From there, you can choose from a variety of chart types, including bar charts, line charts, and pie charts. You can also customize the look and feel of your charts using the Chart Tools options in the ribbon.