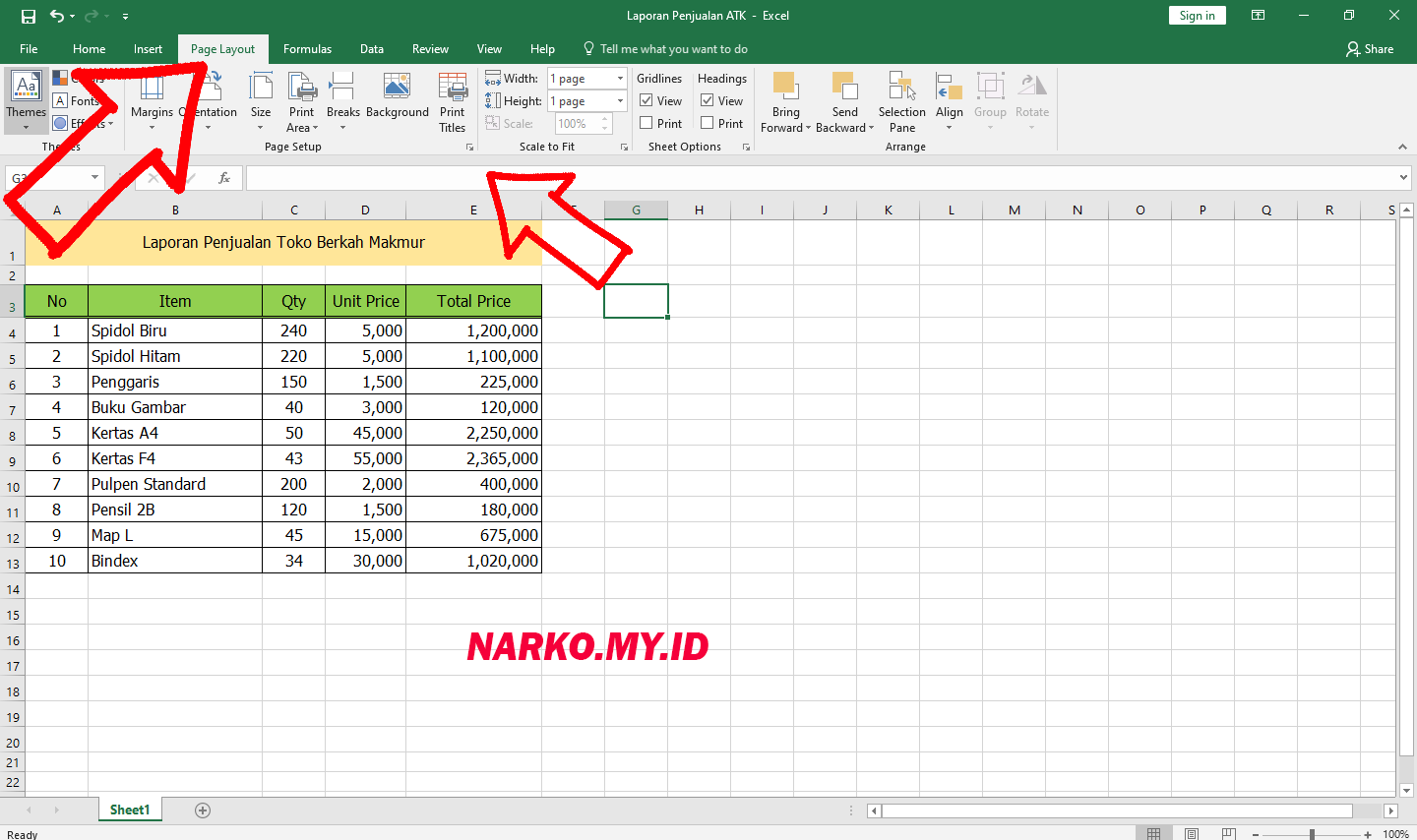Have you ever struggled with printing an Excel sheet without it getting cut off? What about adding a background image to your Excel document? Maybe you’re trying to figure out how to eliminate a pesky border in your chart titles. These are common problems that many Excel users face, but fortunately, there are solutions to make your work in Excel more efficient and visually appealing.
Printing Excel Sheets
Printing an Excel sheet can be frustrating, especially if you have a large document. One of the most common problems when printing is that the document gets cut off, leaving you with an incomplete printout.
Here are some steps to make sure your Excel sheet prints properly:
Step 1: Adjust the Print Area
The first step in printing an Excel sheet is to adjust the print area. This will help ensure that your document is printed in its entirety and not cut off. To do this, go to the Page Layout tab and click on Print Area. Then select Set Print Area, which will set the area that will be printed. If your Excel sheet has multiple pages, you can adjust the print area for each page individually.
Step 2: Adjust the Margins
The next step is to adjust the margins of your Excel sheet. This can also help prevent your document from getting cut off. To do this, click on the Page Layout tab and select Margins. From here, you can adjust the margins by either selecting a preset margin or by adjusting them manually. It’s important to note that the margins should be set to at least 0.5 inches, to ensure that your document prints properly.
Step 3: Select the Right Paper Size
Selecting the right paper size is also important when printing an Excel sheet. The default paper size is usually set to Letter (8.5″ x 11″), but if your Excel sheet is larger, you may need to select a larger paper size. To do this, go to the Page Layout tab and select Size. From here, you can select a larger paper size, such as Legal (8.5″ x 14″).
Adding a Background Image to Excel
Adding a background image to your Excel document can make it look more visually appealing and professional. Excel does not have a built-in feature for adding a background image, but there is a workaround that you can use.
Step 1: Insert a Shape
The first step is to insert a shape into your Excel sheet. To do this, go to the Insert tab and select Shapes. From here, select the rectangle shape and draw it onto your Excel sheet. Then, right-click on the shape and select Format AutoShape.
Step 2: Add the Image to the Shape
Next, you need to add the image to the shape. To do this, select Fill and then Picture or Texture Fill. From here, select File and then choose the image you want to add as a background. Adjust the transparency, brightness, contrast, and other settings until the image looks the way you want it to.
Step 3: Adjust the Shape Size
The final step is to adjust the shape size so that it covers the entire Excel sheet. To do this, right-click on the shape and select Format AutoShape. Then, go to the Size tab and adjust the size of the shape by entering the height and width values manually.
Eliminating Borders in Excel
Borders can help make your Excel sheet look organized and professional, but sometimes they can get in the way and detract from the overall appearance of your document. Here’s how you can eliminate borders in Excel:
Step 1: Select the Chart Title
The first step is to select the chart title that you want to remove the border from. To do this, click on the chart title, and it should become highlighted.
Step 2: Remove the Border
The next step is to remove the border from the chart title. To do this, right-click on the chart title and select Format Chart Title. Then, go to the Border tab and select No Line. This will remove the border from the chart title.
FAQ
How can I add a video to my Excel document?
Unfortunately, you cannot add a video directly to an Excel document. However, you can add a hyperlink to a video hosted on a website such as YouTube or Vimeo. To do this, right-click on the cell where you want to add the hyperlink, select Hyperlink, and then enter the URL of the video you want to link to.
How can I make my Excel sheet more visually appealing?
There are several ways you can make your Excel sheet more visually appealing. You can add a background image, eliminate borders, use colors and fonts that complement each other, and use charts and graphs to present data in a more visually appealing way.
Conclusion
With these tips and tricks, you can take your Excel skills to the next level. Whether you’re trying to print a large document, add a background image, or eliminate borders, these solutions can help make your work in Excel more efficient and visually appealing. Don’t be afraid to experiment with different features and customization options to create documents that look and function just the way you want them to.