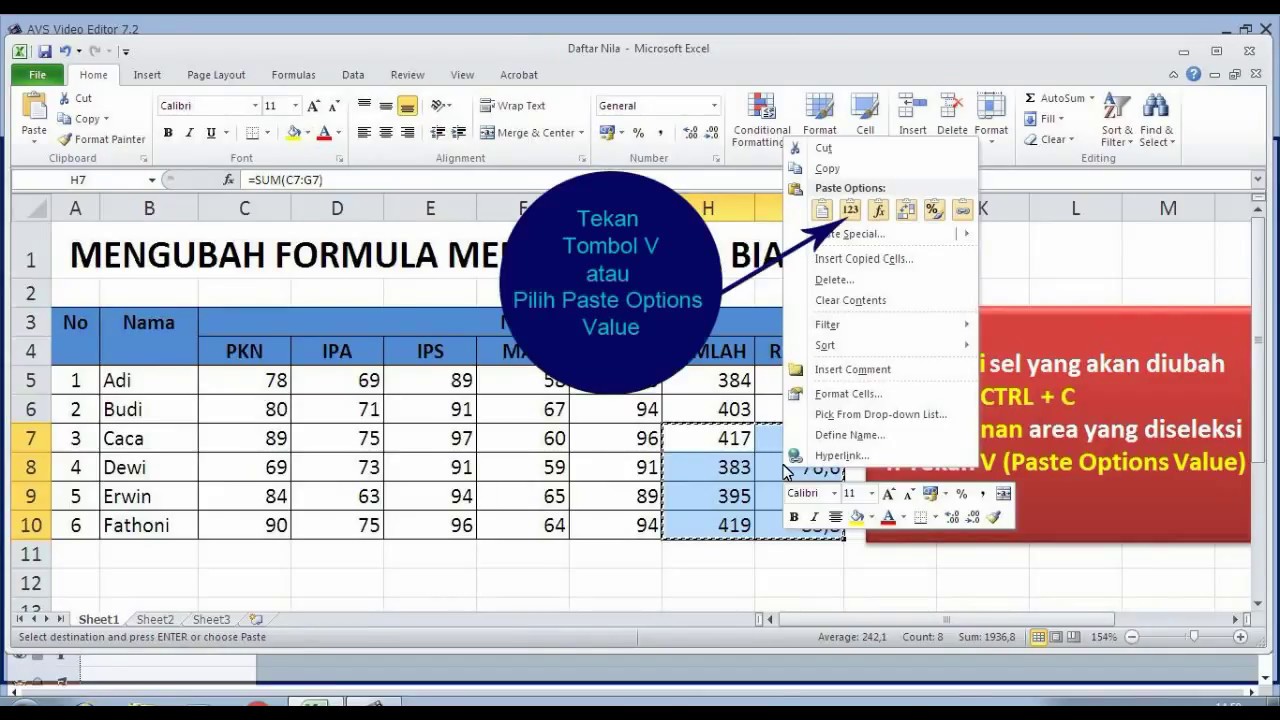Excel is one of the most widely used spreadsheet programs in the world, and for good reason. This powerful tool can help you organize and analyze data in countless ways. You can use it to create charts and graphs, perform complex calculations, and much more. In this article, we’ll explore some common Excel techniques and provide tips for getting the most out of this versatile software.
Splitting Data into Multiple Sections
Have you ever needed to split a column into multiple columns based on some criteria? This can be a common task, especially when dealing with large datasets. Fortunately, Excel has a built-in feature that makes this process relatively easy.
To split data into multiple sections in Excel:
- Select the column that contains the data you want to split.
- Click the Data tab in the ribbon.
- Click the Text to Columns button.
- In the Convert Text to Columns Wizard, choose Delimited, and then click Next.
- Select the delimiter you want to use to split the data (e.g. Comma, Tab, Space), and then click Next.
- Choose the data format for each section if necessary, and then click Finish.
This will split the selected column into multiple columns based on the delimiter you specified. You can repeat this process for multiple columns if you need to split your data into more than two sections.
Creating a Pie Chart
Pie charts are a visually appealing way to display data in Excel. They can be used to show how a single data set is divided into different categories. Here’s how to create a pie chart in Excel:
- Select the data you want to include in your chart.
- Click the Insert tab in the ribbon.
- Click the Pie Chart button.
- Choose the type of pie chart you want to create (e.g. 2-D Pie, 3-D Pie), and then click OK.
Excel will create a new chart on your worksheet that displays your data as a pie chart. You can customize the look of your chart by changing its layout and style, adding a title, and so on. Once you’re satisfied with your chart, you can use it to analyze and present your data in a visually appealing way.
Calculating the Minimum Value in a Range
Excel makes it easy to calculate the minimum value in a range of cells. Here’s how:
- Select the range of cells you want to analyze.
- Click the Formulas tab in the ribbon.
- Click the More Functions button.
- Choose Statistical from the dropdown menu.
- Click MIN.
- Enter the range of cells you want to analyze, and then click OK.
Excel will calculate the minimum value in the selected range and display the result in a new cell.
Converting a Formula to a Value
Have you ever needed to convert a formula in Excel to a static value? If so, you can use a simple copy and paste technique to do this. Here’s how:
- Select the cell that contains the formula you want to convert.
- Press Ctrl + C to copy the cell.
- Right-click the cell where you want to paste the value, and then click Paste Values.
This will replace the formula in the selected cell with a static value. This can be useful if you want to preserve the result of a calculation, or if you want to remove a formula from your worksheet entirely.
Frequently Asked Questions
How do I create a chart in Excel?
To create a chart in Excel, select the data you want to use for your chart, click the Insert tab in the ribbon, and then click the chart type you want to create (e.g. Column, Line, Pie).
How do I filter data in Excel?
To filter data in Excel, select the column you want to filter, click the Data tab in the ribbon, and then click the Filter button.
Conclusion
Excel is a powerful tool that can help you organize and analyze data in countless ways. By using the techniques and tips outlined in this article, you can get the most out of this versatile software. Whether you need to split data into multiple sections, create a pie chart, calculate the minimum value in a range, or convert a formula to a value, Excel has you covered.
Remember to check out our video tutorial on Excel techniques for more in-depth guidance on how to use this software effectively!