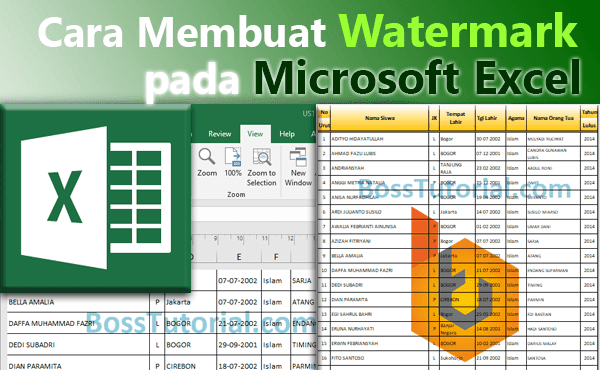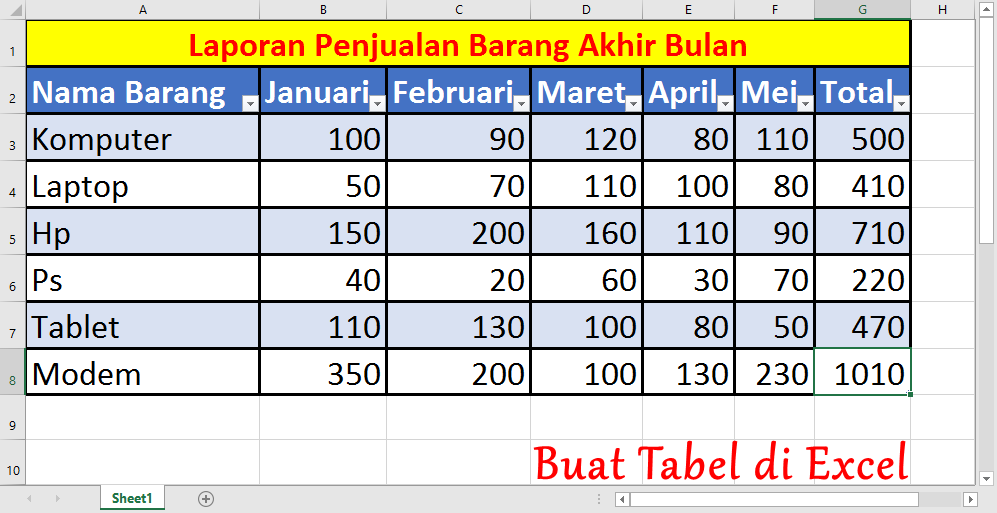Microsoft Excel adalah program pengolah angka yang disertakan dalam paket aplikasi perkantoran Microsoft Office. Program ini sepenuhnya dirancang untuk membantu pengguna dalam membuat dan mengelola spreadsheet. Ada banyak fitur yang membuat Microsoft Excel sangat berguna, diantaranya adalah kemampuan untuk membuat grafik, membuat tabel, menghitung rumus, membuat makro, dan masih banyak lagi. Dalam artikel ini, kita akan membahas beberapa cara untuk membuat penggunaan Microsoft Excel yang lebih mudah dan efektif.
Cara Membuat Name Tag Di Microsoft Excel
Name tag adalah alat penting dalam acara formal karena membantu peserta acara untuk mengidentifikasi orang lain dengan lebih mudah. Name tag dapat mencakup nama, jabatan, dan departemen seseorang. Membuat name tag di Microsoft Excel sangat mudah dan efektif. Berikut adalah caranya:
Langkah 1: Pertama, buka Microsoft Excel dan buat file baru.
Langkah 2: Pilih satu sel dan tambahkan border (garis tepi) menggunakan fungsi “Border”.
Langkah 3: Masukkan teks yang akan digunakan dalam name tag (misalnya, nama dan departemen). Anda dapat memilih ukuran font, jenis font, dan warna font sesuai keinginan.
Langkah 4: Setelah memasukkan teks, tambahkan gambar sebagai latar belakang name tag. Klik tombol “Format Picture”, pilih “Picture or Texture Fill”, dan pilih gambar yang akan digunakan sebagai latar belakang name tag. Anda dapat menyesuaikan transparansi gambar untuk menampilkan teks secara lebih jelas.
Langkah 5: Setelah menyelesaikan desain, salin name tag yang sudah dibuat ke sel lain di sheet Excel, kemudian cetak dan gunakan dalam acara Anda.
Cara Membuat Grafik Di Microsoft Excel
Grafik adalah cara yang efektif untuk menyajikan data dan informasi dalam bentuk visual. Microsoft Excel memiliki fungsi grafik yang memungkinkan pengguna untuk membuat grafik dengan cepat dan mudah. Berikut adalah cara membuat grafik di Microsoft Excel:
Langkah 1: Pertama, buka file Excel yang berisi data yang ingin digunakan untuk membuat grafik.
Langkah 2: Pilih sel data yang ingin digunakan untuk membuat grafik.
Langkah 3: Klik tombol “Insert” pada menu Excel dan pilih jenis grafik yang diinginkan (bar, pie, line, dll).
Langkah 4: Excel akan membuat grafik berdasarkan data yang dipilih. Pengguna dapat menyesuaikan tampilan grafik dengan memilih Styles atau memodifikasi bagian-bagian dari grafik secara terpisah.
Cara Membuat Microsoft Office Excel Macro Enabled Worksheet – Tutorial
Macro adalah fitur yang sangat berguna di Microsoft Excel karena memungkinkan pengguna untuk memulai serangkaian tindakan atau perintah secara otomatis dalam waktu yang singkat serta membuat sejumlah tugas yang berbeda menjadi lebih efisien. Berikut adalah cara membuat Microsoft Office Excel Macro Enabled Worksheet:
Langkah 1: Pertama, buka file Excel dan masuk ke “Macro” yang terdapat pada toolbar.
Langkah 2: Pilih “Developer” dari menu pilihan dalam Excel, dan kemudian tulislah fungsi atau tindakan yang ingin dikaitkan dengan macro.
Langkah 3: Setelah menulis semua fungsi yang diinginkan, tekan tombol “Save” di toolbar dan pilih “Excel Macro-Enabled Workbook” untuk menyesuaikan file Excel menjadi Macro Enabled.
Langkah 4: Menyimpan file dalam format Macro Enabled kemudian Anda bisa mulai memanfaatkan fitur Macro.
Cara Membuat Watermark pada Microsoft Excel
Watermark adalah gambar atau teks transparan yang ditempatkan di atas halaman dokumen. Cara paling umum untuk menggunakan watermark dalam Microsoft Excel adalah untuk menambahkan pesan khusus atau logo di bagian bawah lembar kerja. Berikut adalah cara membuat watermark pada Microsoft Excel:
Langkah 1: Pertama, buka workbook Excel yang ingin ditambahkan watermark-nya.
Langkah 2: Klik tab “Page Layout” pada menu dan pilih “Watermark”.
Langkah 3: Anda dapat memilih watermark yang tersedia atau dapat memilih “Custom Watermark” untuk membuat watermark sendiri.
Langkah 4: Jika Anda memilih “Custom Watermark”, klik tombol “Select Picture” dan pilih file gambar yang ingin digunakan sebagai watermark. Atau, jika Anda ingin menggunakan teks sebagai watermark, pilih pilihan “Text Watermark” dan ketik pesan khusus yang ingin digunakan.
Langkah 5: Ubah transparansi watermark jika diinginkan.
Langkah 6: Setelah selesai, klik OK dan simpan workbook Excel.
Cara Membuat Tabel di Excel Berwarna Otomatis (Mudah) – SemutImut
Tabel adalah cara yang bagus untuk menyajikan data dalam format yang mudah dibaca dan dipahami. Microsoft Excel memiliki banyak fitur untuk membuat tabel, salah satunya adalah membuat tabel dengan warna otomatis. Berikut adalah cara membuat tabel di Excel yang berwarna otomatis:
Langkah 1: Pertama, buka Excel dan buat spreadsheet baru.
Langkah 2: Isi data ke dalam sel dan berikan judul kolom.
Langkah 3: Klik cell data di dalam tabel, pilih “Format as Table” pada menu “Home”.
Langkah 4: Pilih tabel yang diinginkan dan klik “OK”.
Langkah 5: Excel otomatis akan memberikan warna pada semua sel di dalam tabel.
Langkah 6: Jika ingin mengubah warna, pilih “Table Design” di bagian atas layar, kemudian pilih warna tabel yang diinginkan.
Langkah 7: Setelah itu, simpan file dengan menggunakan format Excel.
FAQ
1. Apa itu rumus Excel dan bagaimana cara menggunakannya?
Rumus Excel adalah cara untuk menggunakan fungsi matematika untuk melakukan perhitungan pada data dalam lembar kerja Excel. Untuk menggunakan rumus, tujuan dan data perhitungan harus ditentukan terlebih dahulu. Kemudian, penulis rumus harus memilih sel di mana hasil perhitungan akan ditempatkan. Akhirnya, rumus Excel harus diketik pada formula bar di atas lembar kerja Excel dan dievaluasi dengan menekan Enter. Contoh rumus Excel yang umum termasuk SUM, AVERAGE, COUNTIF, dan banyak lagi.
2. Apa yang dimaksud dengan grafik pivot dalam Excel?
Grafik Pivot adalah grafik yang menggunakan tipe grafik khusus yang dirancang untuk menampilkan data dalam bentuk dinamis, sesuai dengan tabel sumbernya. Grafik Pivot memungkinkan pengguna untuk menciptakan tampilan dinamis dari data dan insignt ke dalam bagaimana data terkait. Grafik Pivot sering digunakan untuk mengidentifikasi tren dan membandingkan data yang berbeda. Untuk membuat grafik Pivot, pengguna perlu membuat tabel Pivot terlebih dahulu dan akhirnya membuat grafik Pivot berdasarkan tabel Pivot tersebut.
Video Tutorial
Berikut ini adalah video tutorial tentang Cara Membuat Grafik di Excel: