Cara Menyimpan dan Menambahkan Data pada Tabel MySQL
Menyimpan dan menambahkan data pada Tabel MySQL adalah salah satu hal yang penting dalam kegiatan pengembangan aplikasi. Data yang disimpan pada Tabel MySQL akan menjadi acuan bagi aplikasi untuk menampilkan hasil yang sesuai dengan permintaan pengguna. Namun, terdapat beberapa hal yang perlu diperhatikan agar data yang disimpan pada Tabel MySQL dapat bekerja dengan baik, termasuk di dalamnya cara menyimpan dan menambahkan data pada Tabel MySQL. Berikut adalah cara dan tips menyimpan dan menambahkan data pada Tabel MySQL.
Langkah Pertama: Pertama-tama, pastikan bahwa Anda telah memiliki server MySQL terinstal pada komputer Anda. Setelah itu, buka program Command Prompt atau Terminal pada sistem operasi Anda.
 Cara menyimpan atau menambahkan data pada Tabel MySQL
Cara menyimpan atau menambahkan data pada Tabel MySQL
Langkah Kedua: Selanjutnya, buat database baru dengan mengetik perintah “CREATE DATABASE nama_database;” pada Command Prompt atau Terminal pada sistem operasi Anda.
Langkah Ketiga: Setelah database terbentuk, Anda dapat membuat tabel baru dengan mengetik perintah “CREATE TABLE nama_tabel (membuat struktur tabel);” pada program Command Prompt atau Terminal. Struktur tabel adalah seperti nama kolom, tipe data, dan batasan seperti PRIMARY KEY, FOREIGN KEY, dan UNIQUE. Contohnya:
CREATE TABLE mahasiswa ( id INT PRIMARY KEY AUTO_INCREMENT, nama VARCHAR(255), jurusan VARCHAR(255), semester INT );
Langkah Keempat: Setelah tabel terbentuk, langkah selanjutnya adalah memasukkan data ke dalam tabel tersebut. Anda dapat memasukkan data menggunakan perintah “INSERT INTO nama_tabel VALUES (nilai1, nilai2, nilai3, …);” pada program Command Prompt atau Terminal pada sistem operasi Anda. Contohnya:
INSERT INTO mahasiswa VALUES (1, 'Andi', 'Informatika', 4); INSERT INTO mahasiswa VALUES (2, 'Budi', 'Sistem Informasi', 5); INSERT INTO mahasiswa VALUES (3, 'Cindy', 'Komputerisasi Akuntansi', 3);
 Cara Menyimpan Data dari Flashdisk ke Laptop
Cara Menyimpan Data dari Flashdisk ke Laptop
Langkah Pertama: Sambungkan flashdisk ke port USB di laptop Anda. Tunggu sampai laptop Anda mendeteksi flashdisk tersebut. Biasanya akan muncul notifikasi bahwa perangkat baru terdeteksi.
Langkah Kedua: Buka Windows Explorer di laptop Anda. Anda dapat membuka Windows Explorer dengan menekan tombol Windows + E pada keyboard.
Langkah Ketiga: Cari drive yang sesuai dengan flashdisk Anda. Biasanya akan memiliki huruf diikuti oleh tanda titik dua. Jika Anda masih bingung, Anda dapat melihat kapasitas penyimpanan flashdisk. Klik dua kali pada drive tersebut untuk membukanya.
Langkah Keempat: Salin file atau folder yang ingin disimpan ke laptop Anda. Anda dapat menyalin file atau folder dengan mengklik kanan pada file atau folder dan memilih opsi “Copy”. Selanjutnya, buka folder di laptop Anda tempat Anda ingin menyimpan file atau folder tersebut, lalu klik kanan dan pilih opsi “Paste”.
Langkah Kelima: Tunggu sampai proses penyalinan selesai. Proses penyalinan dapat memakan waktu tergantung pada ukuran file atau folder yang ingin disalin dan kecepatan flashdisk maupun laptop Anda.
 Cara Menyimpan Data dari Datagridview ke Database Access
Cara Menyimpan Data dari Datagridview ke Database Access
Langkah Pertama: Buat sebuah tabel di database Access yang sama seperti kolom yang ingin ditampilkan di DataGridView. Pastikan nama kolom di database Access sama dengan nama kolom di DataGridView.
Langkah Kedua: Buat koneksi database Access. Anda dapat membuat koneksi database Access dengan menekan tombol “Add New Data Source” di menu “Data” pada Visual Studio. Pilih opsi “Database”, lalu pilih “Dataset”. Klik “Next”, lalu pilih “New Data Source”. Pilih “Database”, lalu tekan “Next” lagi.
Langkah Ketiga: Pilih jenis database yang ingin digunakan, yaitu “Microsoft Access Database File”. Kemudian, klik “Browse” untuk mencari file database Access Anda. Setelah itu, klik “Test Connection” untuk memeriksa koneksi ke database Access Anda. Jika berhasil, klik “OK”.
Langkah Keempat: Buat “Data Adapter” baru di Visual Studio. Caranya adalah dengan menekan tombol “Add New Data Source” di menu “Data” pada Visual Studio. Pilih opsi “Database”, lalu pilih “Dataset”. Klik “Next”, lalu pilih “New Data Source”. Pilih “Database”, lalu tekan “Next” lagi. Pilih jenis database yang ingin digunakan, yaitu “Microsoft Access Database File”. Kemudian, klik “Browse” untuk mencari file database Access Anda dan mengisi nama data adapter. Setelah itu, klik “Finish”.
Langkah Kelima: Atur “Data Source” baru. Masuk ke “Data Source” untuk menetapkan koneksi dan memberikan nama tabel dari database Anda. Gunakan perintah “Fill” untuk mengisi data dari DataGridView ke tabel dalam database Access. Contohnya:
OleDbCommandBuilder builder = new OleDbCommandBuilder(dataAdapter); dataAdapter.Fill(dataSet, "nama_tabel"); dataGridView.DataSource = dataSet.Tables["nama_tabel"];
 Cara Menyimpan Data Vb ke Database
Cara Menyimpan Data Vb ke Database
Langkah Pertama: Buka Microsoft Visual Studio dan buat aplikasi baru. Pilih opsi “Windows Forms Application” untuk membuat aplikasi desktop.
Langkah Kedua: Buat koneksi ke database. Anda dapat membuat koneksi ke database dengan menekan tombol “Add New Data Source” di menu “Data” pada Visual Studio. Pilih opsi “Database”, lalu pilih “Dataset”. Klik “Next”, lalu pilih “New Connection”. Pilih jenis database yang ingin digunakan, lalu masukkan nama server dan nama database. Klik “Test Connection” untuk memeriksa koneksi ke database Anda. Jika berhasil, klik “OK”.
Langkah Ketiga: Tambahkan DataGridView ke form aplikasi Anda. Anda dapat menambahkan DataGridView dengan membuka toolbox di Visual Studio, lalu drag and drop DataGridView ke form aplikasi.
Langkah Keempat: Tambahkan kode untuk menampilkan data dari database ke DataGridView. Contohnya:
Dim sql As String = "SELECT * FROM nama_tabel"
Dim connStr As String = "Data Source=nama_server;Initial Catalog=nama_database;Integrated Security=True"
Using conn As New SqlConnection(connStr)
Using cmd As New SqlCommand(sql, conn)
conn.Open()
Using adapter As New SqlDataAdapter(cmd)
Dim dt As New DataTable
adapter.Fill(dt)
DataGridView1.DataSource = dt
End Using
End Using
End Using
Langkah Kelima: Tambahkan kode untuk menyimpan data dari DataGridView ke database. Contohnya:
Dim connStr As String = "Data Source=nama_server;Initial Catalog=nama_database;Integrated Security=True"
Using conn As New SqlConnection(connStr)
conn.Open()
Using tx As SqlTransaction = conn.BeginTransaction()
Using cmd As New SqlCommand("", conn, tx)
Try
For Each row As DataGridViewRow In DataGridView1.Rows
cmd.CommandText = "INSERT INTO nama_tabel (kolom1, kolom2, kolom3) VALUES (@val1, @val2, @val3)"
cmd.Parameters.AddWithValue("@val1", row.Cells("kolom1").Value)
cmd.Parameters.AddWithValue("@val2", row.Cells("kolom2").Value)
cmd.Parameters.AddWithValue("@val3", row.Cells("kolom3").Value)
cmd.ExecuteNonQuery()
Next
tx.Commit()
MessageBox.Show("Data berhasil disimpan ke database.")
Catch ex As Exception
tx.Rollback()
MessageBox.Show("Terjadi kesalahan saat menyimpan data ke database.")
End Try
End Using
End Using
End Using
 Cara Menyimpan Data Internet Wifi ke Hp
Cara Menyimpan Data Internet Wifi ke Hp
Langkah Pertama: Aktifkan wifi pada HP Anda. Pastikan HP Anda terhubung ke jaringan wifi yang ingin diakses.
Langkah Kedua: Buka program “Command Prompt” pada sistem operasi HP Anda. Anda dapat membuka “Command Prompt” dengan mengetik “cmd” pada “Start Menu”.
Langkah Ketiga: Ketik perintah “ipconfig” pada “Command Prompt” dan tekan “Enter” pada keyboard Anda. Perintah “ipconfig” akan menampilkan informasi tentang jaringan, termasuk di dalamnya alamat IP dan subnet mask dari komputer Anda.
Langkah Keempat: Ketik perintah “netsh wlan show profile” pada “Command Prompt” dan tekan “Enter” pada keyboard Anda. Perintah ini akan menampilkan daftar semua profil jaringan wifi yang pernah terhubung ke HP Anda.
Langkah Kelima: Pilih profil jaringan wifi yang ingin Anda simpan. Ketik perintah “netsh wlan show profile name=nama_profil key=clear” pada “Command Prompt” dan tekan “Enter” pada keyboard Anda. Perintah ini akan menampilkan informasi detail tentang profil jaringan wifi yang dipilih, termasuk di dalamnya password untuk jaringan tersebut.
Langkah Keenam: Salin password yang ditampilkan di layar oleh perintah “netsh wlan show profile name=nama_profil key=clear”. Anda dapat menyalin password dengan menekan tombol “Ctrl” + “C” pada keyboard Anda.
Langkah Ketujuh: Paste password ke program “Wireless Network Properties” pada HP Anda. Buka program “Setting” pada HP Anda, lalu pilih opsi “Wi-Fi”. Pilih jaringan wifi yang ingin Anda sambungkan, lalu klik “Properties”. Masukkan password yang telah Anda salin sebelumnya ke kolom “Network Security Key”.
Langkah Kedelapan: Klik “Connect” untuk menyambungkan HP Anda ke jaringan wifi yang dipilih. Tunggu beberapa saat sampai HP Anda terhubung ke jaringan wifi tersebut.
FAQ
Pertanyaan: Apakah ada batasan jumlah data yang dapat disimpan di dalam tabel MySQL?
Jawaban: Tidak ada batasan jumlah data tertentu yang dapat disimpan di dalam tabel MySQL. Namun, semakin banyak data yang disimpan, semakin lambat juga akses ke data tersebut.
Pertanyaan: Apakah mungkin untuk mengubah struktur tabel MySQL setelah tabel terbentuk?
Jawaban: Ya, cukup gunakan perintah “ALTER TABLE nama_tabel” untuk mengubah struktur tabel MySQL. Namun, harus diperhatikan bahwa perubahan struktur tabel dapat memengaruhi data yang telah tersimpan di dalam tabel tersebut.
 Cara menyimpan atau menambahkan data pada Tabel MySQL
Cara menyimpan atau menambahkan data pada Tabel MySQL  Cara Menyimpan Data dari Flashdisk ke Laptop
Cara Menyimpan Data dari Flashdisk ke Laptop Cara Menyimpan Data dari Datagridview ke Database Access
Cara Menyimpan Data dari Datagridview ke Database Access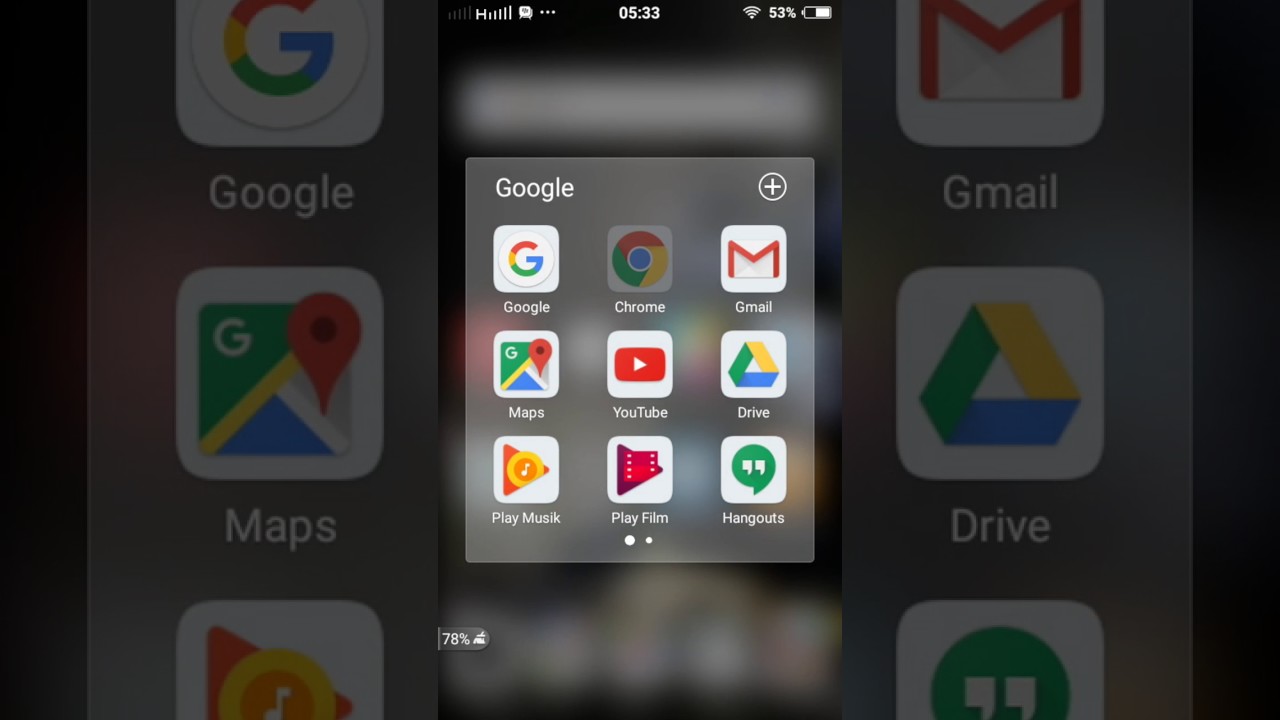 Cara Menyimpan Data Internet Wifi ke Hp
Cara Menyimpan Data Internet Wifi ke Hp